很多用户在用PS只会用魔棒或者钢笔来进行抠图,但是遇到一些复杂图片,魔棒或者钢笔就显得很弱势了,那么下面就来教大家如何在面对复杂图像的时候用PS的颜色通道来进行抠图。
这里要说的是通道抠图比较适合单色背景,但是要抠图的内容颜色非常复杂的图片。就比如下面的这张。我们要将这个马包括火焰全部抠下来。

1、先在PS中新建一个画布,把背景设置为纯黑色,然后把要抠的图像导入进来,并进行栅格化处理。然后。
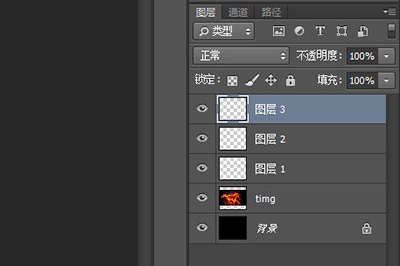
2、接着选中马的图层,点击通道,将红绿蓝三个通道分别鼠标右键【】,得到三个拷贝的通道。回到图层界面,删除马图像的图层。
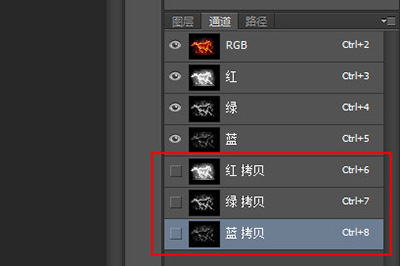
3、接下来就是骚操作了。
重新进入通道界面,选择红色拷贝通道图层,CTRL+鼠标左键点击,直到。

回到图层界面,点击刚才新建出来三个图层中的图层3,更改前景色为纯红色#ff0000。接着ALT+DLE键进行。

再次进入通道界面,选择绿色拷贝通道图层,进行上方的同样操作,只不过选择图层2,填充颜色为纯绿色#00ff00。
蓝色拷贝通道图层也一样,选择图层1,填充颜色为纯绿色#0000ff。
4、三个图层全部填充好后,我们按SHIFT选中三个图层,将。


最后整个就被你轻松的抠出来啦,非常的简单有没有,如果你有图片也是这种类型的,记得按照上方的方法来进行抠图吧。


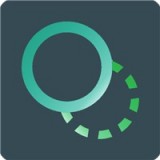


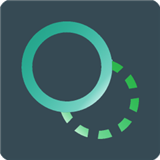


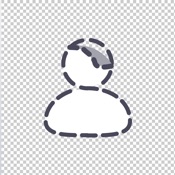



 相关攻略
相关攻略
 近期热点
近期热点
 最新攻略
最新攻略