很多小伙伴还不知道如何在PSCC中画一个空心的矩形,其实这个操作非常简单,而且CC的版本中,操作比老版本的PS还要轻松,下面就来说一下如何画一个空心长方形,有兴趣的小伙伴可以参考绘画哦。
1、首先新建一个,首先你需要新建一个图层,然后在工具栏中或者圆角矩形工具,这个随意。
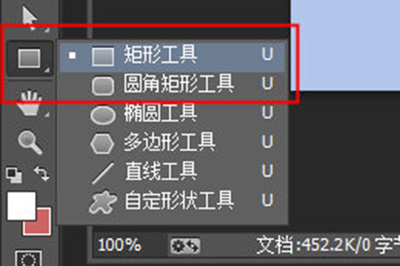
2、接着在上方的菜单栏中选择【形状】,再在【填充】中,选择第一个【】。紧接着在旁边的【】中,选择空心矩形的边框颜色。旁边的数字是粗细大小。
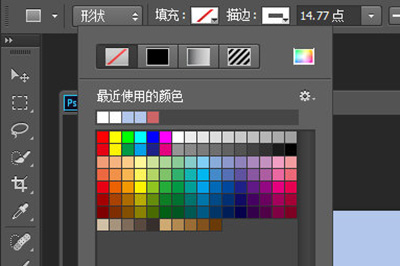
3、设定好后你就可以在画布中了。是不是非常的简单呢。

下面来说一下另外一个方法,这个方法也老版本的PS也可以兼容哦。
1、在工具栏在选择【矩形选框工具】,然后在画布上拖出矩形选框,然后点击上方菜单【编辑】【】
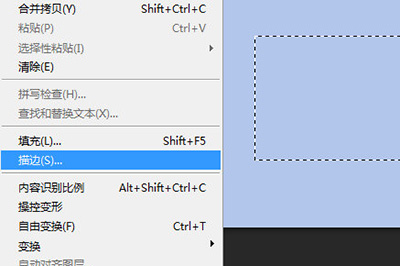
2、在的菜单中,宽度代表边框的粗细,位置代表你的填充边框实在选区外还是选区里面。调整好后确定即可。
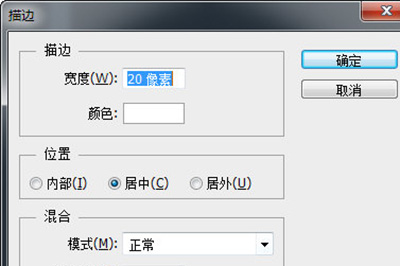
以上两个方法就是用PS快速画出空心矩形的方法,小伙伴们如果是CC的版本就参考第一种,如果是CC以下的就参考第二种方法哦。
以上就是游戏爱好者小编今日为大家带来的PhotoShopCC怎么画空心矩形 一个工具一步到位
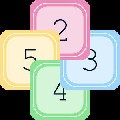










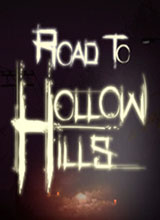
 相关攻略
相关攻略
 近期热点
近期热点
 最新攻略
最新攻略