画中画效果可以给你的照片增加一种意境,当然了,想要在PS中制作这个效果也非常的简单,只需通过几个步骤就能实现,下面就来跟着小编一起来试着来将你的照片弄成画中画效果吧。
首先将你的照片导入到PS中,按CTLR+J。
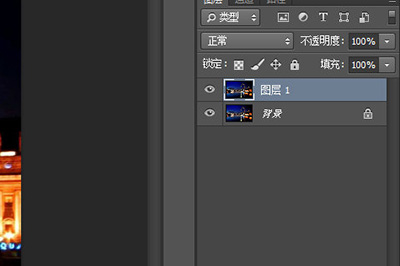
接着用【】框选你要做成画中画的部分。
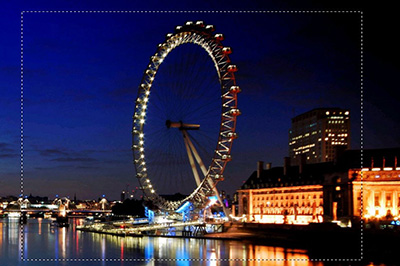
如果想要把照片弄的歪一点,你可以通过上方菜单【选择】-【变换选取】,来随意调整选框的位置,也可以旋转选框。
调整好之后,按快捷键CTLR+J快速将选框中的部分单独提取出来并生成一个新的图层。
接着在图层上双击打开【】,将【描边】和【投影】勾选,在描边中我们可以给加个白色的照片相框,而在投影中可以让这个照片更有立体层次感,具体看你喜好进行调整。
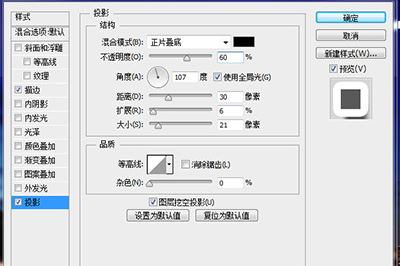
这样一个就生成好了。

当然了还有个骚操作就是让画中画部分更突出,方法就是将你的原图层中,选择【滤镜】-【模糊】-【高斯模糊】,调整好相应的数值。

最后一张别有一番风味的画中画照片就做好啦。是不是非常的简单呢,喜欢的小伙伴快去动手做一张吧!












 相关攻略
相关攻略
 近期热点
近期热点
 最新攻略
最新攻略