excel怎么给成绩排名 excel表格的成绩排名怎样设置。现在很多教师都会用excel将同学们的成绩做一个排名,步骤简单快捷,然后再打印出来,至于如何快速给成绩排名?步骤非常简单,下面小编为大家带来excel给成绩排名的详细图文步骤,不知道的朋友可以抽些时间看看下面的内存学习下
工具/材料
win10电脑
操作方法
01打开要排名的Excel文件如下图;
02我们在排名的下面输入排名rank函数公式进行排名操作,如下图在单元格输入、“=RANK(G3,$G$3:$G$8)”点击回车;
03点击回车出现如下图排名结果;
04我们通过公式复制完成其他排名如下图;
05如下图我们也可以点击排名单元格公式查看检查相关信息
1、打开需要进行排名的成绩表,然后选中需要进行排序的区域;
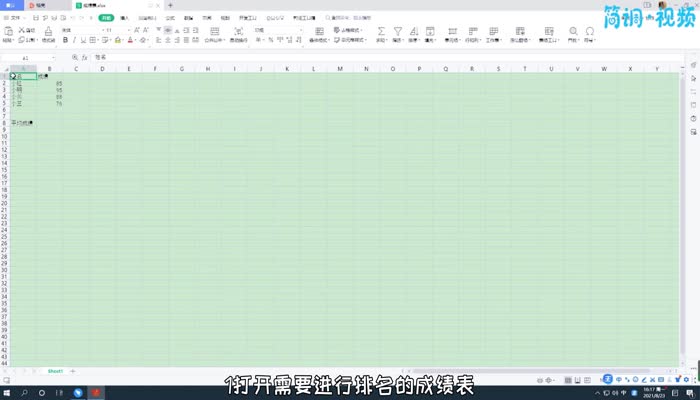
2、选择好后,再点击开始工具栏下的“排序”选项,在它的菜单栏中,点击选择“自定义排序”,打开自定义排序窗口;
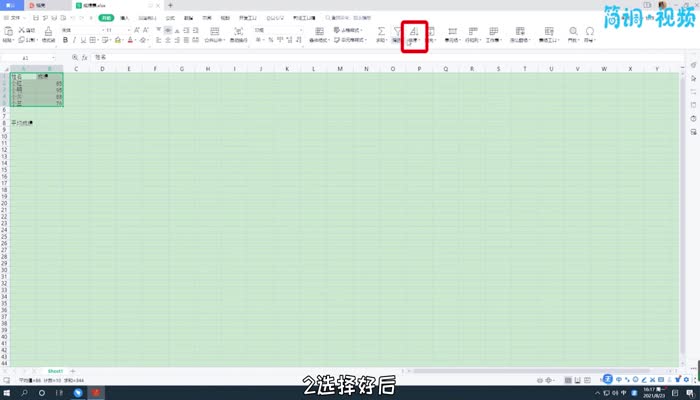
3、点击主要关键词的右侧方框上的下拉三角形符号,然后点击选择“成绩”;
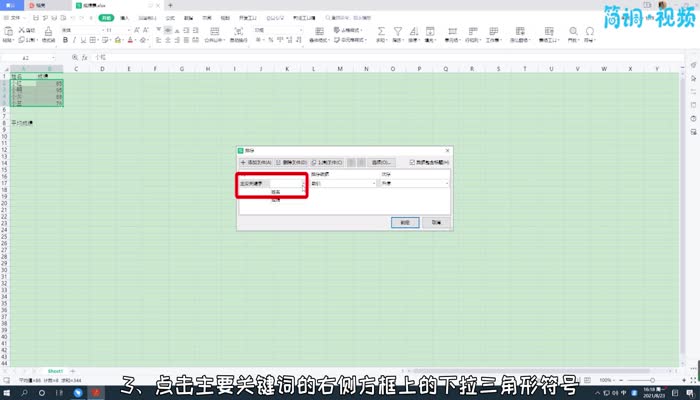
4、把排序依据选择为数值,接着点击次序下面的方框,然后点击“降序”选项;
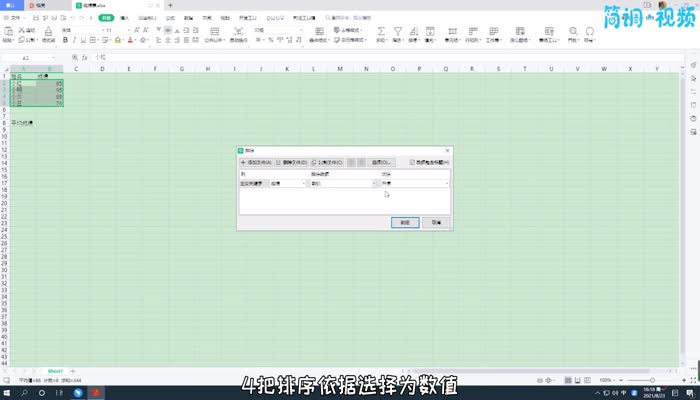
5、设置完毕后,点击“确定”选项,即可完成降序排序。
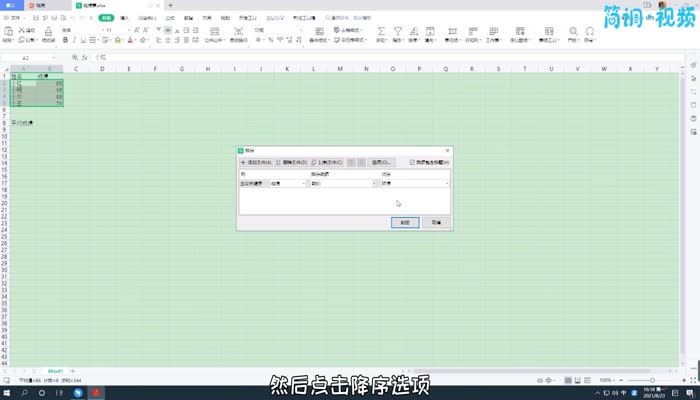
温馨提示:大家最好选择自定义排序,不要直接选择升序或降序,否则可能会导致结果错乱。

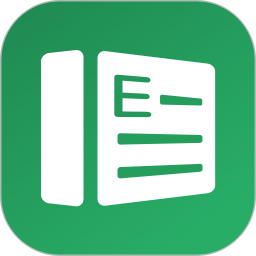
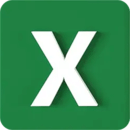









 相关攻略
相关攻略
 近期热点
近期热点
 最新攻略
最新攻略