电脑如何连接蓝牙音响 电脑连接蓝牙音响的教程。蓝牙音响想要连接电脑使用,该怎么连接呢?下面我们就来看看电脑连接蓝牙音响的教程,很简单,需要的朋友可以参考下
操作方法
01
把蓝牙音箱开关打开,调到蓝牙模式。
02
先确认蓝牙适配器是否已启用,然后点击“更改适配器设置”再双击“Bluetooth网络连接”。
03
击右键,选择“添加设备”。
04
电脑找到蓝牙音箱,点击设备并点击下一步。
05
耐心等待一会儿,弹出一个窗口,点击在“使用远程装置的扬声器聆听来自此PC的音频”后的连接。
06
这时蓝牙音箱提示“连接成功”大功告成。然后将电脑声卡静音,蓝牙音量打开,即可。
1、安装电脑蓝牙驱动,右击我的电脑/此电脑/计算机,左击“管理”。如图
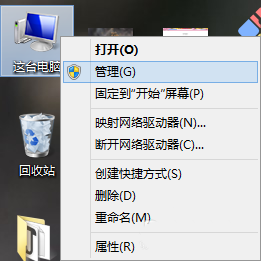
2、点击设备管理,在右侧找到展开蓝牙。
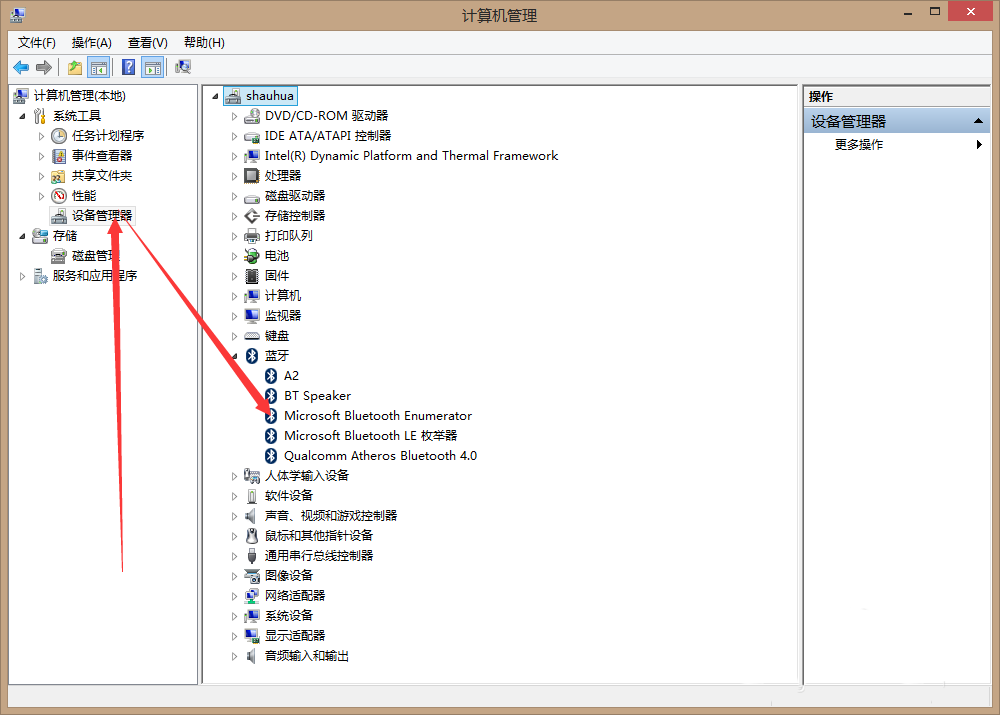
3、右击更新驱动。(这里有需要识别的部分,不过不知道是哪一个才是你的蓝牙设备,可以三个都点一遍)。
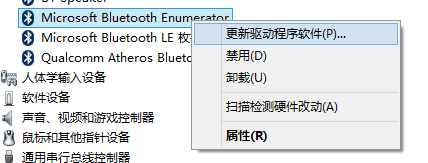
4、弹出一下窗口点击自动更新。如图。等待期更新完成。
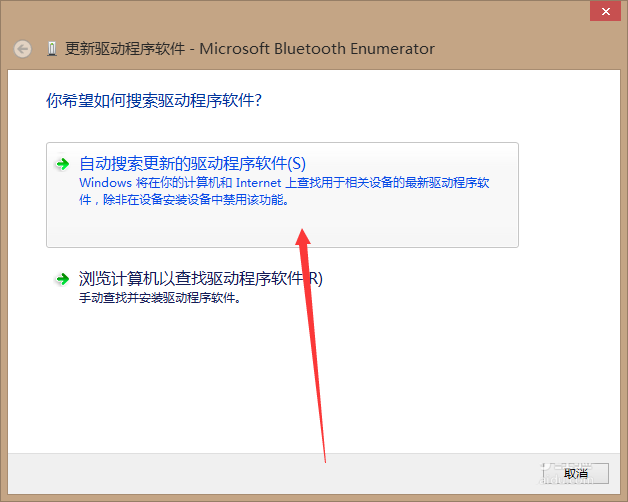

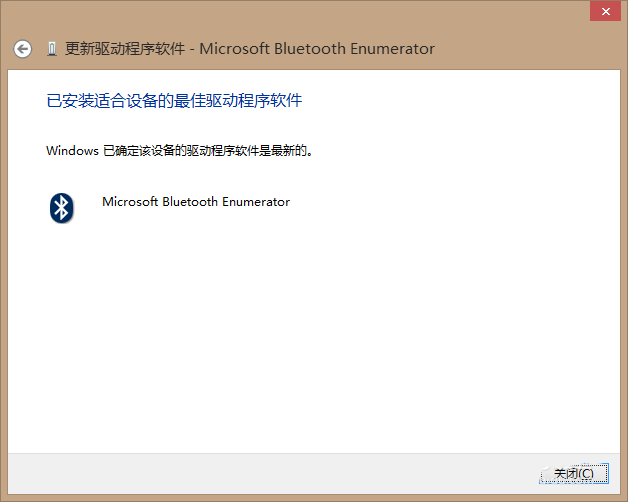
5、左击左下角Win标签,进到开始界面,右上角放大镜的图标(左击出现搜索栏)。
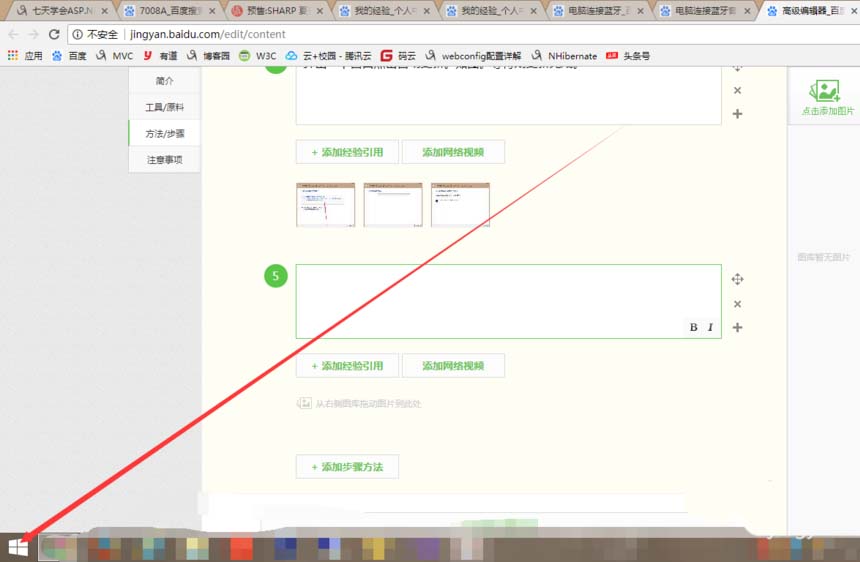
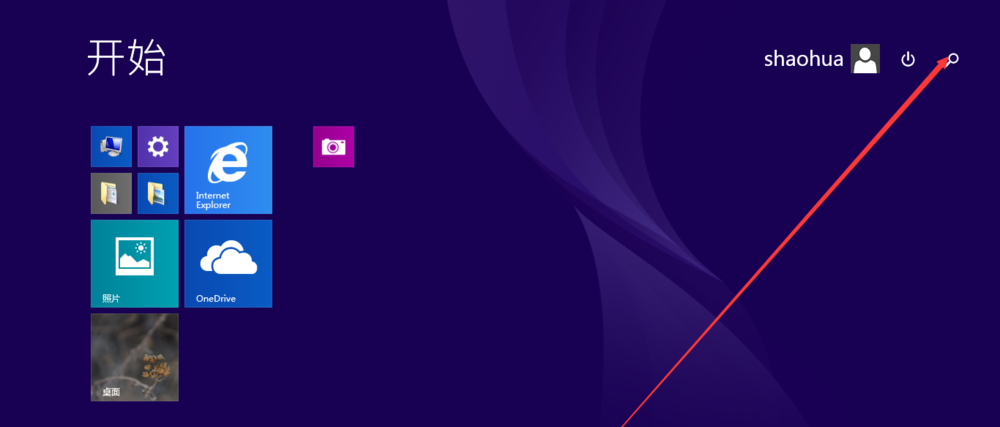
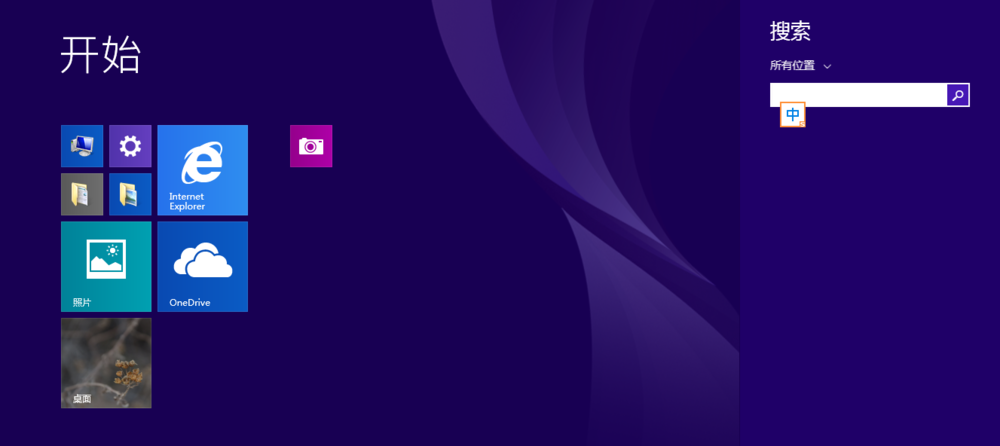
6、输入蓝牙设置,左击进入蓝牙设置界面。左击“关”。同时打开蓝牙设备。
cadbc51a94aeb15 width="600" height="445" title="电脑如何连接蓝牙音响 电脑连接蓝牙音响的教程" align="" />
7、选择自己的蓝牙音响进行连接。
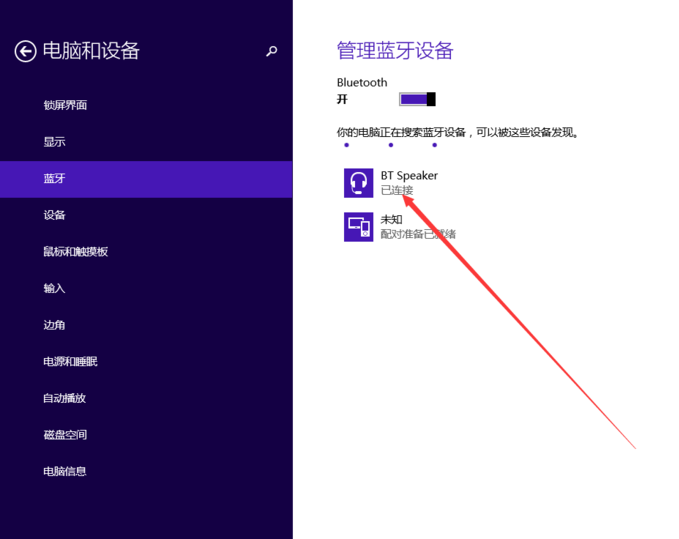





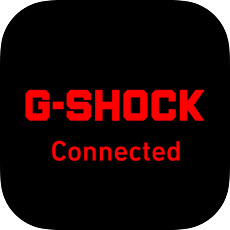



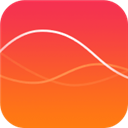
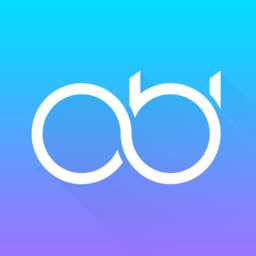

 相关攻略
相关攻略
 近期热点
近期热点
 最新攻略
最新攻略