Win7如何实现3d桌面?下面2345软件大全小编给大家分享下。
方法一:win7自带立体效果桌面
1.在桌面上右键单击,然后选择:新建--快捷方式。

2.打开快捷方式对话框,输入如下的地址,然后点击下一步C:Windowssystem32 undll32.exe DwmApi #105。

3.这一步输入该快捷方式的名字,最后点击完成。

4.桌面上已经新建了一个这样的快捷方式,将其拖动到任务栏就可以快速的启动了。点击该任务栏上的图标。

5.这就是出现的一个效果了。

方法二:使用BumpTop软件实现3D桌面
1.启动该软件的时候,弹出一个这样的对话框,women点击如图所示的按钮【use bumptop for free】,免费使用。

2.接着点击任务栏上的快速启动按钮,如图所示。打开3D桌面。

3.打开立体桌面以后,可以看到里面有很多桌面图标,可以对其进行整理。

4.拖动鼠标圈中所有的图标,在弹出的一个圆饼的选项上,选择【按类叠加】。

5.看到图标会按照类别叠加在一起。

6.双击任意一堆图标就可以打开该堆叠,如图所示。









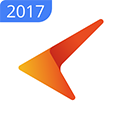



 相关攻略
相关攻略
 近期热点
近期热点
 最新攻略
最新攻略