一、C盘清理
1、打开我的电脑——右击C盘——属性——磁盘清理。
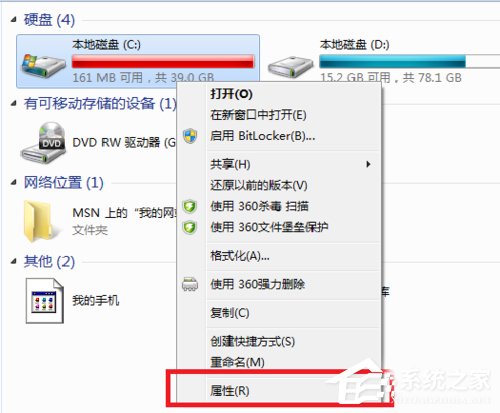
2、待磁盘清理完成,勾选全部清理内容,点击”确定“。
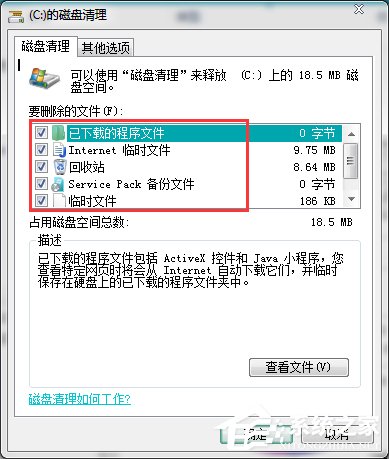
二、查看桌面是否有大文件
有些朋友为了方便,喜欢把文件放在桌面,而桌面上的文件一般都默认存储在C盘的。
因此,小编建议,如果文件太大,将其存放在除C盘外的盘中,可避免C盘越来越小。

三、定时清理回收站
我们将C盘的无用文件删除后,一般都会放到回收站,而在回收站的文件还是会占用C盘空间的,因此我们还要定时清空回收站。
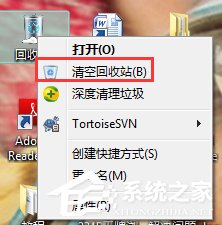
四、清理浏览器缓存文件
1、我们在上网的过程中,会产生很多缓存文件,而这些缓存文件会默认存储在C盘中,我们也可以设置浏览器清理C盘。
打开浏览器后,选择工具——Internet选项——删除。
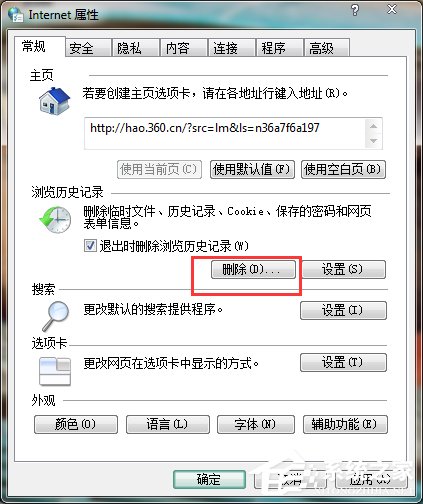
2、根据自身需要勾选要删除的对象后,选择”删除“。
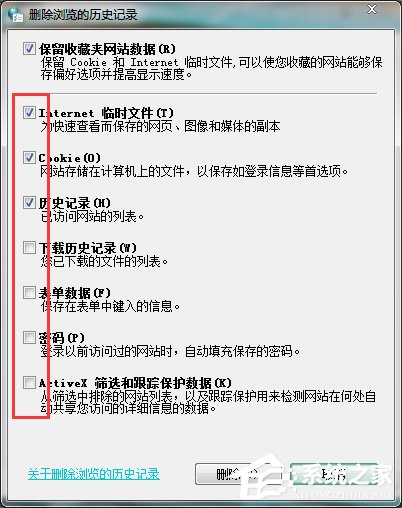
3、也可勾选退出时删除历史浏览记录,点击”确定“,这样浏览器的缓存会减小。
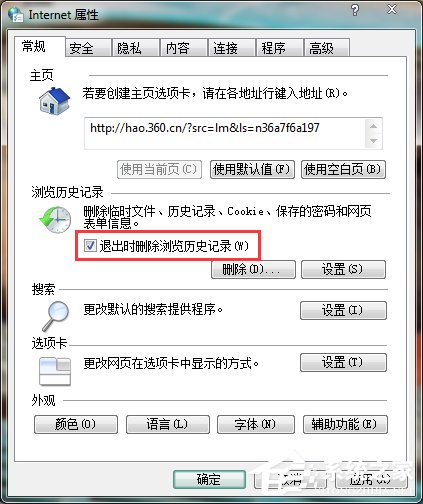
五、改变下载安装路径
有些朋友的下载文件时,没有设置下载路径,而一般电脑的下载路径为C盘,因此我们要改变下载路径,使下载的文件放在在另外的盘中。
另外,当下载完成后,有些要安装的文件,也要相应的安装在其他盘中。
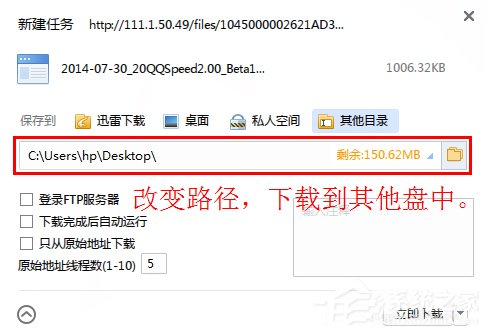
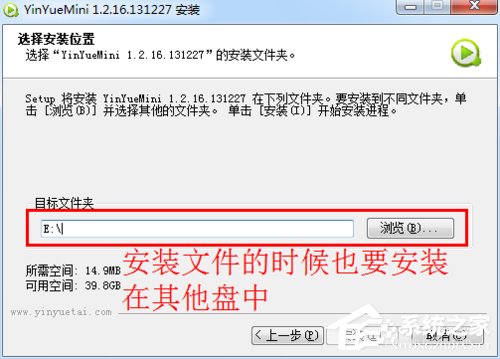
六、杀毒软件清理
最后用杀毒定时清理下系统垃圾,基本上C盘就不会这么满了,系统运行速度也会有所提升。
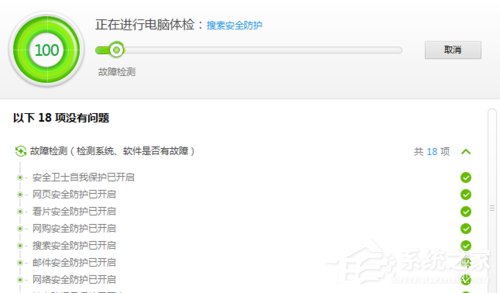












 相关攻略
相关攻略
 近期热点
近期热点
 最新攻略
最新攻略