在生活中,我们经常用截图工具来截取图片来介绍某些知识或说明问题,图片比文字描述要方便得多。
一般的专业截图软件,需要设置好截图热键再截取,比较麻烦。使用Windows 7的用户,不用安装其他的截图软件,使用系统自带的截图工具,就可以随心所欲的按任意形状截截图了。会用Windows 7自带的截图工具后,随时对图片进行涂鸦,会给聊天增添不少亮点哦O(∩_∩)O~。
启动windows 7后,依次单击开始菜单,所有程序/附件/截图工具,即可启动截图工具,在截图工具的界面上单击新建按钮右边的小三解按钮,在弹出的下拉菜单中选择截图模式,有四种选择:任意格式图标、矩形截图、窗口截图和全屏幕截图,任意格式截图可以截取不规则图形。

也可以在开始菜单的运行窗口调出截图工具,截图工具的命令是SnippingTool ,打开运行输入SnippingTool就可启动截图工具。
选择截图模式后,整个屏幕就像被蒙上一层白纱,此时按住左键,拖动鼠标绘制一条围绕截图对象的不规则线条,然后松开鼠标,任意形状的截图就完成了,然后保存,按照自己的需要处理,根本不需要另外使用第三方软件。
捕获截图的步骤:
单击打开“截图工具”。
单击“新建”按钮旁边的箭头,从列表中选择“任意格式截图”、“矩形截图”、“窗口截图”或“全屏幕截图”,然后选择要捕获的屏幕区域。

捕获菜单截图的步骤:
如果需要获取菜单截图(例如「开始」菜单),请按下列步骤操作:
单击打开“截图工具”。
打开截图工具后,按 Esc,然后打开要捕获的菜单。
按 Ctrl+PrtScn。
单击“新建”按钮旁边的箭头,从列表中选择“任意格式截图”、“矩形截图”、“窗口截图”或“全屏幕截图”,然后选择要捕获的屏幕区域。
给截图添加注释的步骤
捕获截图后,可以在标记窗口中执行以下操作:在截图上或围绕截图书写或绘图。
保存截图的步骤
捕获截图后,在标记窗口中单击“保存截图”按钮。
在“另存为”对话框中,输入截图的名称,选择保存截图的位置,然后单击“保存”。








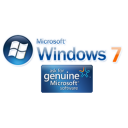







 ,没有用啊
,没有用啊
 相关攻略
相关攻略
 近期热点
近期热点
 最新攻略
最新攻略