很多电脑用户不喜欢安装第三方软件来设置win7系统自动关机,今天小编就教大家2种简单实用的win7系统自动关机方法。
Win7定时关机方法一:
1,在电脑桌面选择【计算机】,鼠标右键单击选择菜单栏中的【管理】,如下图所示。
2,在管理窗口中,鼠标左键选择最左边窗格中的【任务计划程序】,之后再选择最右边窗格中的【创建基本任务】,如下图所示。
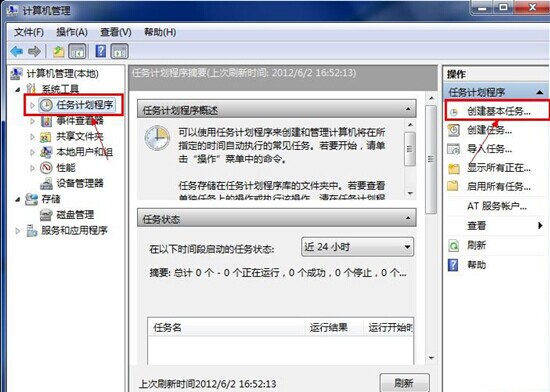
3,在【创建基本任务】窗口中,在输入框中输入【名称】、【描述】,之后选择【下一步】来进入下一步操作,如下图所示。
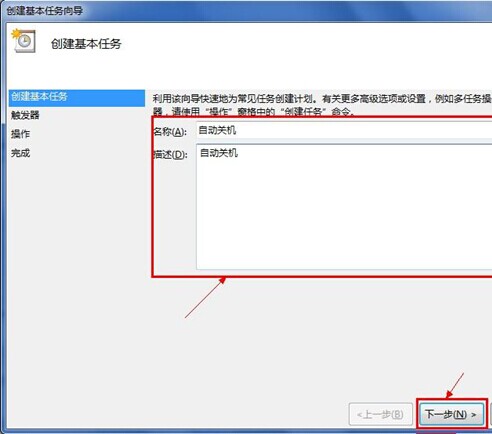
4,在【任务触发器】窗口,在check box中鼠标单击选择【每天】或者其他选项,根据自己的需求,然后选择【下一步】,进入下一步操作,如下图所示。
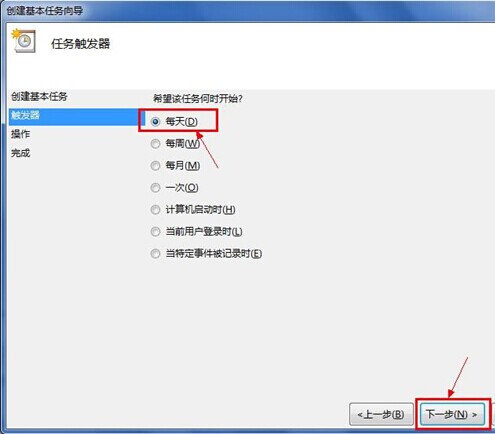
5,在【每日】窗口中,选择指定任务开始日期、时间,和相应的时间间隔,之后选择【下一步】,进入下一步操作,如下图所示。
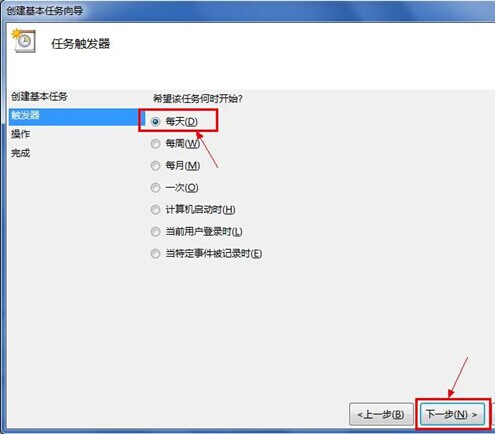
6,在【操作】窗口中,鼠标单击选择【启动程序】项,之后选择【下一步】,进入下一步操作,如下图所示。
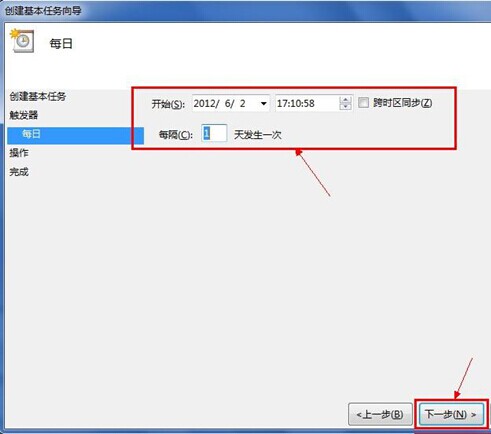
7,在【启动程序】窗口中,鼠标单击选择【程序或脚本】输入shutdown,然后在“【添加参数】后输入-s -f -t 120,输入内容的意思是在任务触发后,强制在120秒后自动关机。之后选择【下一步】,进入下一步操作,如下图所示。
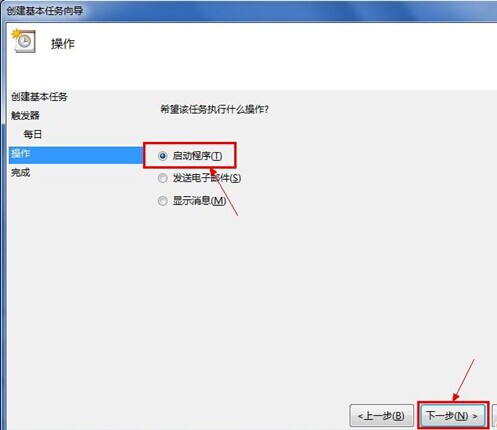
8,【摘要】窗口中,鼠标单击选择【完成】,完成设置操作,如下图所示。
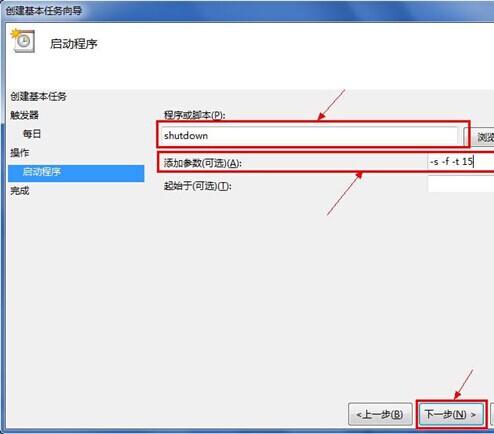
注意:在【计算机管理】窗口,鼠标单击选择【任务计划程序】展开细节,之后再鼠标单击选择【任务计划程序库】,当中窗格中出现任务列表,可以看到我们创建的所有相应任务。在操作的时候要特别设置自己所需要的相应时间,如下图所示。
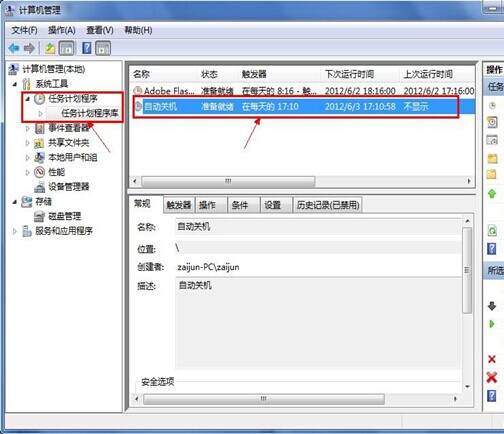
#p#副标题#e#
Win7定时关机方法方法二:
1,在开始菜单中的搜索框中输入cmd,如下图所示。
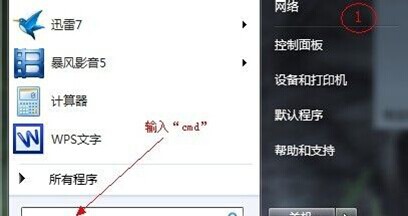
2,回车确认打开cmd命令提示符窗口。在窗口中输入shutdown,如下图所示。

shutdown关机命令使用说明:
-s:表示关闭计算机
-r:表示关闭并重启计算机
-t:表示时间,以秒为单位
-a:表示终止系统关闭
3,输入我们自己设置的时间了的shutdown命令,如下图所示。
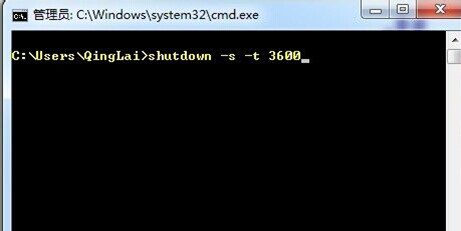
注意:输入:shutdown -s -t 3600;来测试一小时后关机。
4,在命令提示符窗口中回车确认之后,系统将在右下角提示关机任务提醒,如下图所示。
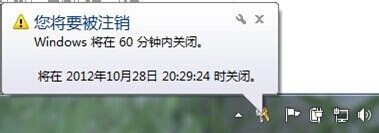
5,如果操作用户不想执行该命令,重复步骤一和二,在命令提示符窗口中输入shutdown –a,如下图所示。
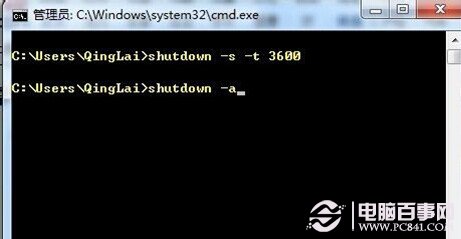
注意:在输入取消任务的命令之后,系统也会在桌面右下角提示任务取消信息,如下图所示。
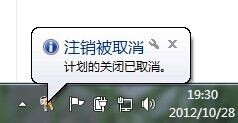
以上两种方法都方便易学,适合各种电脑爱好者学习,有兴趣的朋友们可以自己动手体验一下。
#p#副标题#e#












 相关攻略
相关攻略
 近期热点
近期热点
 最新攻略
最新攻略