今天小编教大家如何在Word中批量制作简单的员工生日贺卡,我想这对于公司人事有所帮助吧。方法很简单,利用Word文档编辑邮件合并功能将Excel表中的员工信息导入到表中,就可以制作成一份简单的员工生日贺卡。
工具/原料
生日贺卡背景图片
Word 2010
Excel 2010
方法/步骤

2、打开Word,编写相关的祝福语。然后插入下载的图片。选中图片右击-自动换行-衬于文字下方。

3、员工信息表,关闭保存。
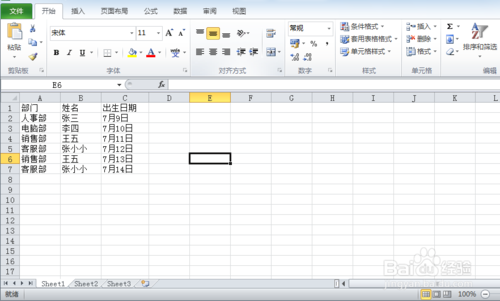
4、选择邮件-开始邮件合并-邮件合并分步向导。然后点击后下方:下一步:正在启动文档---下一步:选取收件人---下一步:撰写信函。

5、接着在弹出窗口中选择员工信息表的路径--然后点击“打开”按钮,再选择文档保存的sheet,之后按“确定”按钮。

6、让光标停留在Word文档中需要插入字段的位置上,在邮件---插入合并域---选择对应的字段。插入到对应的位置。

7、选择邮件---完成并合并---编辑单个文档,弹出的窗口中,选择全部。文档完成。
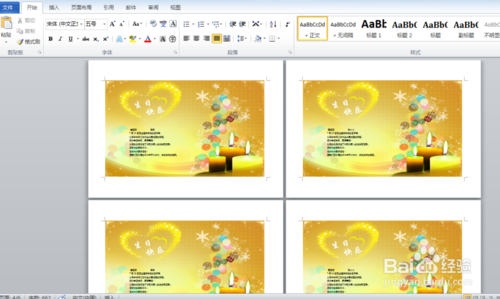
END
注意事项
工资条制作也可以根据此方法。
以上就是Word中批量制作简单的员工生日贺卡全过程,大家是不是已经学会了。希望大家看完本篇教程之后会有所收获!谢谢大家阅读!












 相关攻略
相关攻略
 近期热点
近期热点
 最新攻略
最新攻略