word文档是我们经常会用到的办公软件之一。有时候我们在使用Word文档编辑文件的时候会多出空白页,而且还无法删除,这是怎么回事呢?导致Word空白页的问题很多,下面小编一一带来了解决方法,有需要的可以看下噢!

word文档中删除空白页第一种方法 1、打开文档,找到空白页,选中空白页——backspace。
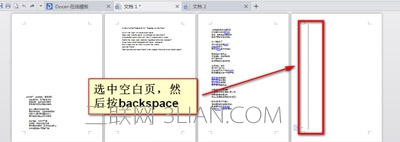
2、我们来看下图,是不是刚才的空白页删除了!

word文档中删除空白页第二种方法 1、第一种行不通的话,我们就直接选中空白页——右键——段落。
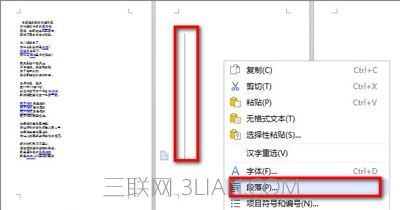
2、在段落窗口中缩进和间距——行距(设为固定值)。
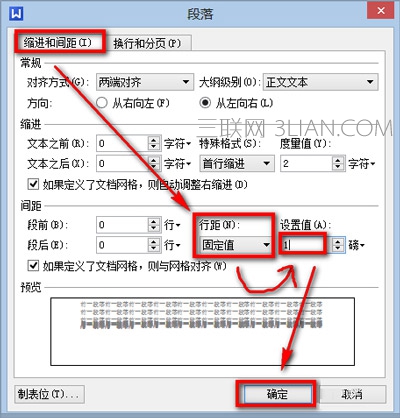
3、行距后面的设置值手动输入为1——确定,这样就会删除这个空白页。
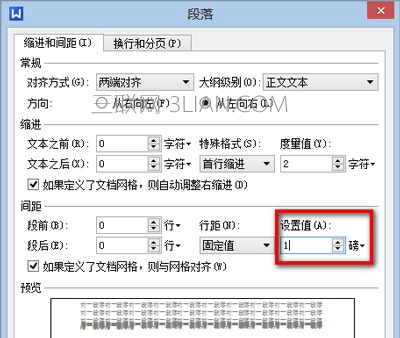
word文档中删除空白页方法三、批量删除Word中多个空白页 1、如果Word中有多个空白页,那么可以利用查找替换来实现。按“Ctrl + H”打开查找替换窗口,然后单击“更多”或“高级”,在“特殊格式”中选择“手动分页符”;
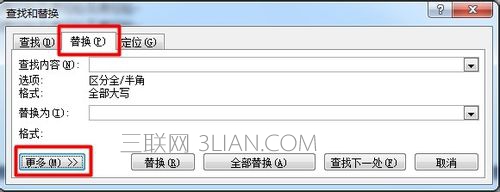
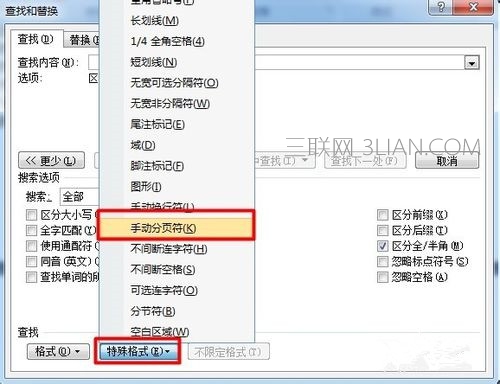
2、然后点击“全部替换”就删除所有空白页了。
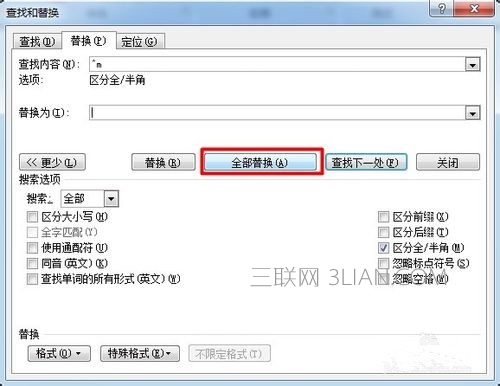
word文档中删除空白页方法四、Shift选中全部空白处删除 1、把光标定位在空白页的上一页最后一个字符后面,按住键盘上的“Shift”键,然后将文档拖到最下面,鼠标左键点击空白。按键盘上的“Delete”键删除空白页。
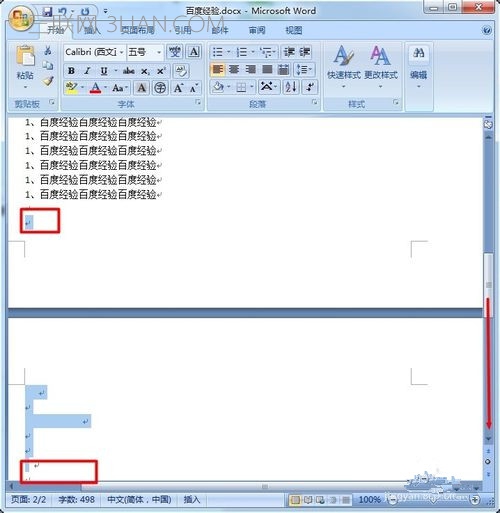
word文档中删除空白页方法五、删除Word分页符 1、点击菜单栏"视图"->"普通视图",如下图(注:Word2003版和Word2007是“普通视图”,2010、2013设置为“草稿”)
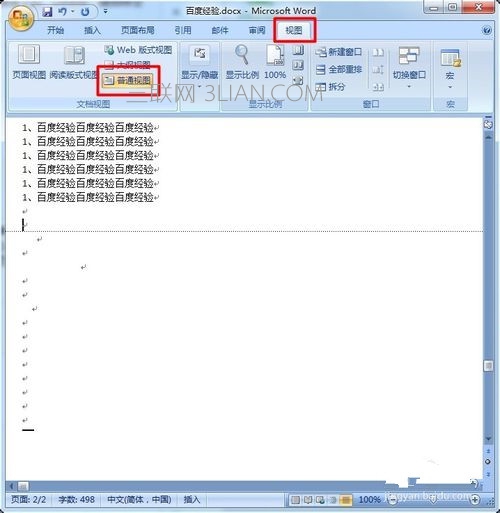
2、然后就可以看到一条虚线,这个就是分页符,它就是导致我们出现空白页的原因,将其删除即可;
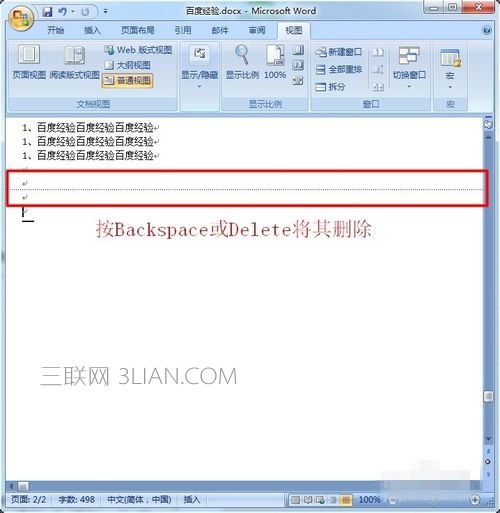
3、最后回到默认的“页面视图”空白页就没有了。
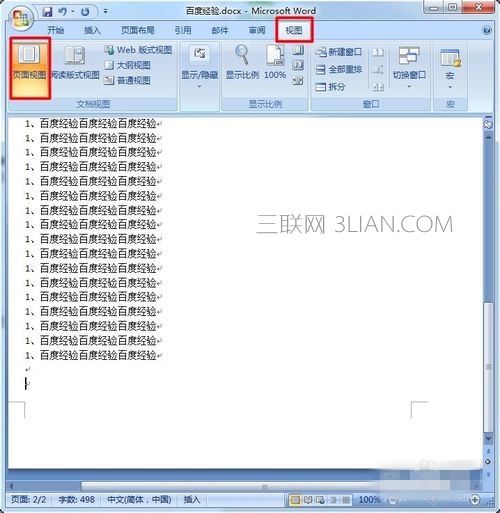
word文档中删除空白页方法六:有个黑点的空白页 1、问题如图所示,文档末尾有空白页,而且有一个黑点怎么也删除不掉。
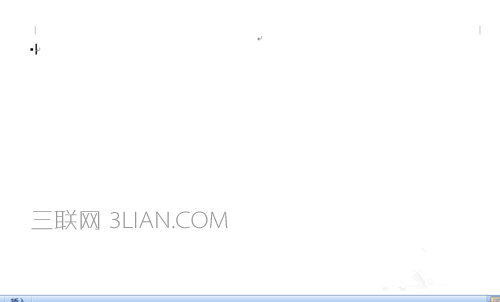
2、首先,用鼠标点击黑点,光标会停留在黑点后面。
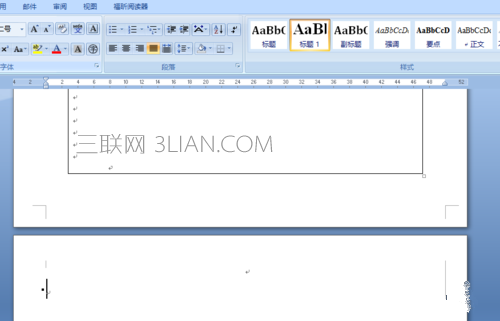
3、然后,看工具栏这里红色圆圈圈定的这个按钮,有阴影,意思是你光标停的位置是标题。PS:有些朋友的电脑可能没有标题、正文这一栏,具体怎么调出来,百度一下吧,这里就不说啦。
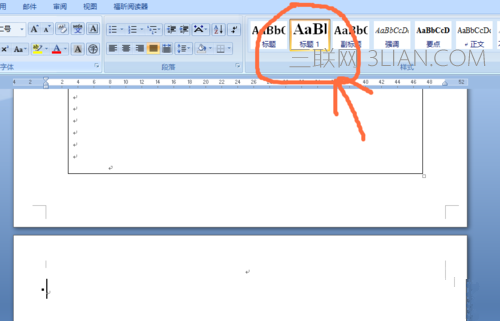
4、再然后,左键单击正文,这时你会发现文档末尾的那个黑点不见啦,就这么神奇,哈哈。PS:可能有些问题已经解决,有的可能还没解决;没解决继续往下看。
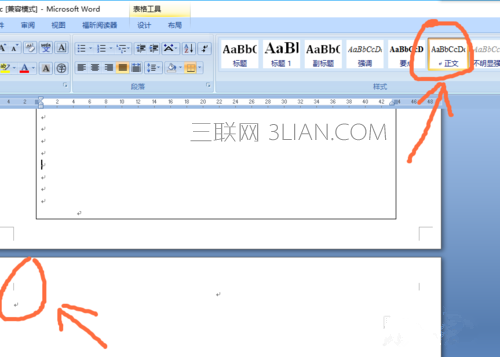
5、最后,在上一页删除一行空白行,这时候空白页已经不再啦,恭喜!再也不用烦恼啦。
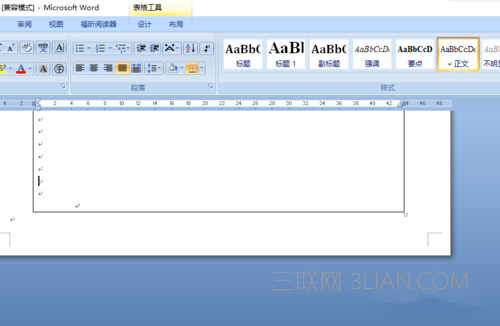





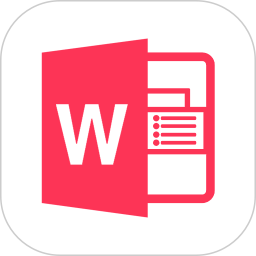


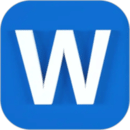



 相关攻略
相关攻略
 近期热点
近期热点
 最新攻略
最新攻略