平时在编辑word时会需要制作打勾的复选框,也许很多朋友还不知道怎么设置,本教程就为大家介绍具体操作过程,下面就一起来看看吧。我们以Word2010版来演示word复选框打勾的整个操作过程。
第一步,单击“开发工具”——“控件”——“复选框内容控件”,word会自动在当前光标位置插入一个复选框控件,如下图第三标识的。
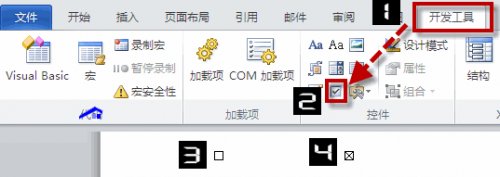
第二步,选中上图第三标识的复选框,word默认是在复选框内打叉而不是打勾。我们选中复选框,会自动激活“属性”,呈现出可用状态。
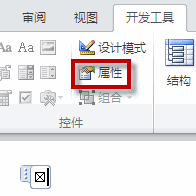
第三步,单击“属性”命令,将打开“内容控件属性”对话框,如下图所示:
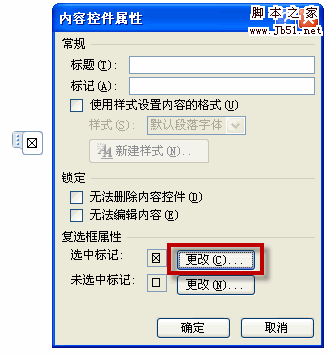
单击“复选框属性”的“选中标记”右边的“更改”按钮,对符号进行更改,比如我们需要的是勾而不是叉。
第四步,单击“更改”之后,会弹出“符号”对话框,选中“子集”的“数学运算符”下面的“√”,确定。

通过上面四步操作就完成了word复选框打勾效果的制作,这种动态的复选框打钩完全可以让第三者参与互动。
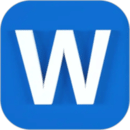
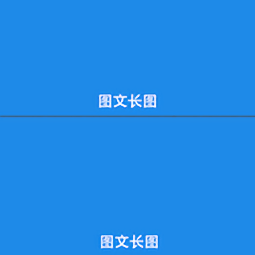










 相关攻略
相关攻略
 近期热点
近期热点
 最新攻略
最新攻略