我们在做产品报告或使用说明等文件的时候,需要图文结合的形式来阐述,插入的图片一多就容易乱,尤其是少添加一个图片或者顺序弄错了等,到后来发现的时候却需要把错误的图片后面所有的图片都一一改正,很麻烦,这里就简单介绍一下如何在word中对图表进行自动编号操作方法,来看看吧!

软件名称:微软Office Word、Excel、PowerPoint 2007/2010 格式兼容包 4.0(37M)软件大小:37MB更新时间:2011-12-16方法/步骤
1、双击打开事先准备好的word文档,里面包含了一级标题,同时还有三幅图,如下图所示。
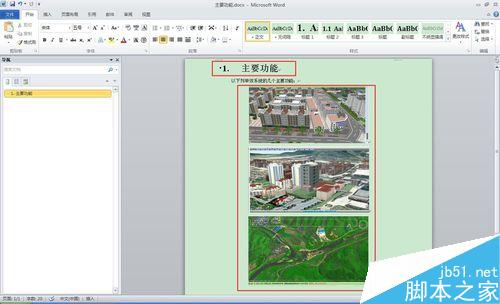
2、用鼠标点击选中第一幅图,然后选择菜单中“引用 ”——“插入题注”,如下图红框的位置
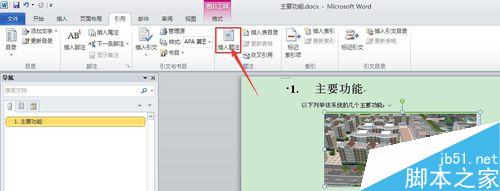
3、弹出“题注”对话框,其中 题注显示的是最终显示效果,选项中的标签是数字之前的表示,可以在下拉列表中选择其它,这里默认。
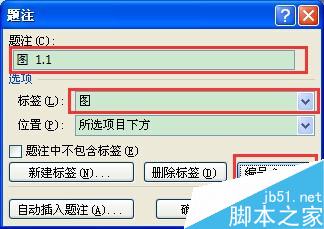
4、如果对编号显示的效果不满意,可以点击“编号”按钮,弹出“题注编号”对话框,其中分隔符选择下拉列表中的长划线。点击确定,题注对话框也点击确定。


5、对第二三幅图,重复第二步到第四步的操作,得到如下结果图

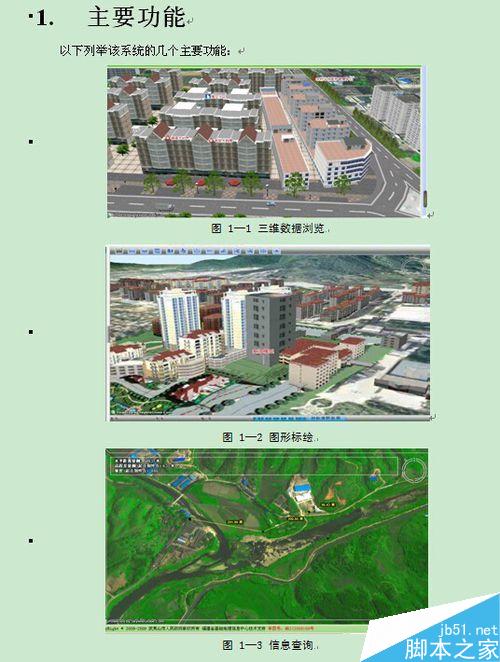
6、接着增加一个一级标题, 如下图
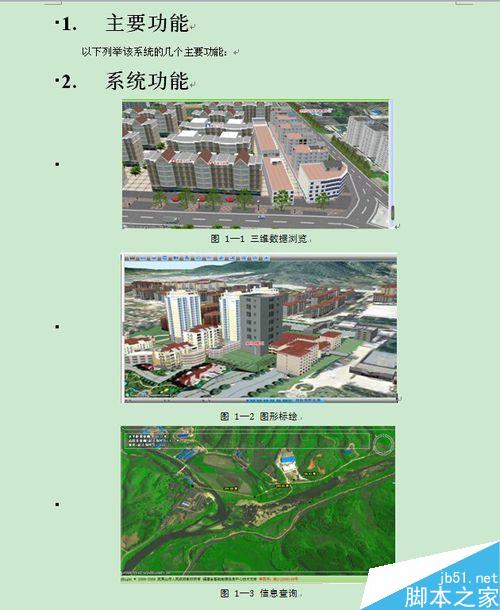
7、用鼠标选择所有的文本与图片,或者按Ctrl+A,右键选择“更新域”,如下图

8、然后就能得到如下结果图,图的编号随着标题自动改变。
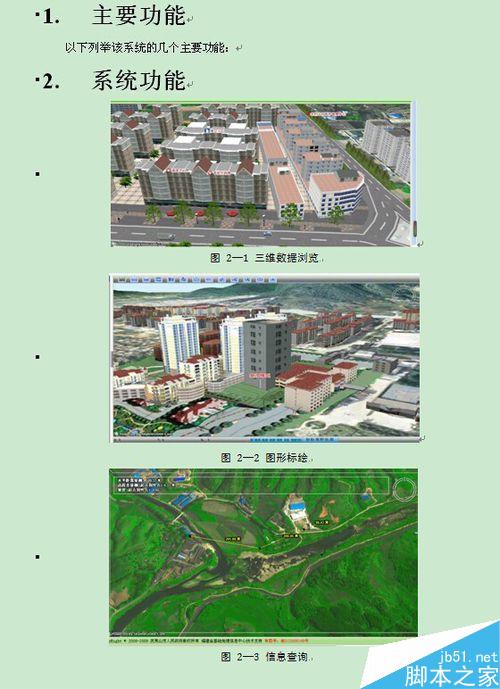
以上就是如何在word中对图表进行自动编号操作方法介绍,操作很简单的,大家学会了吗?希望这篇文章能对大家有所帮助!






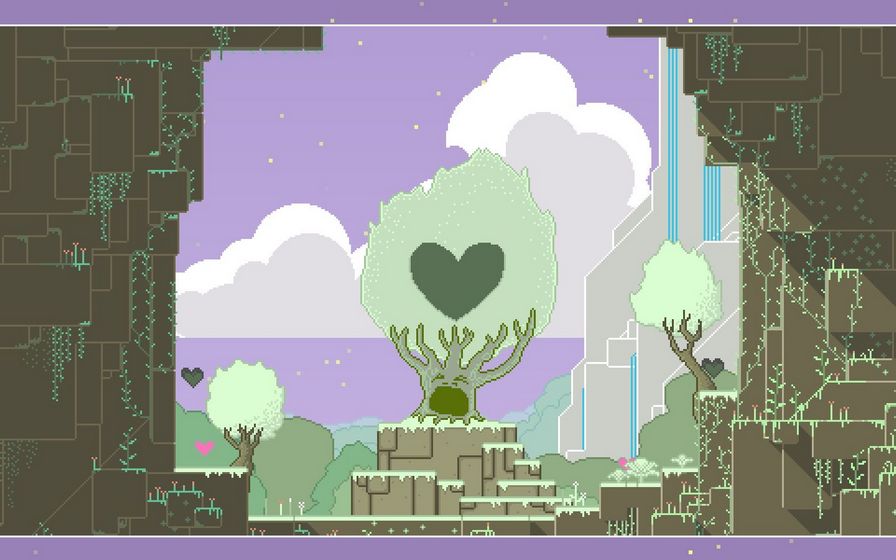


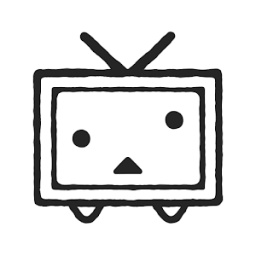


 相关攻略
相关攻略
 近期热点
近期热点
 最新攻略
最新攻略