日常的办公中,在向表格填入数据时,合理运用下拉列表可以大大节省数据录入时间,提高正确性,不但方便自己也方便了别人。那么如何才能快速、有效的使用下拉列表呢?下面笔者就给大家介绍一下运用WPS office 2012表格工具快速设置表格的下拉列表。 一、选择范围 打开WPS office 2012表格后,用鼠标框选出需要填入数据的范围。如图1所示。

图1 用鼠标框选出需要填入数据的范围 二、点击“数据”有效性 首先,在WPS表格的工具栏中找到“数据”选项卡,点击进去后选择“有效性”按钮,打开数据有效性对话框,如图2所示。
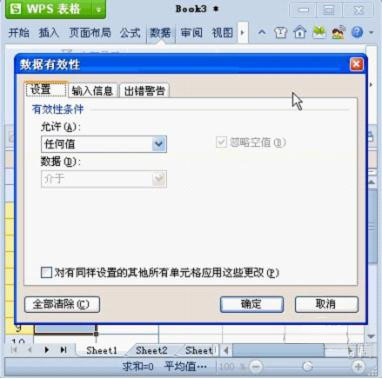
图2 点击“数据”有效性 三、选择序列 接下来我们对数据的有效性条件进行设置,在对话框中选择“设置”的选项卡,在选项卡中的打开“允许”下方的下拉式菜单,选择序列。(如图3)

图3 选择序列 四、来源设置
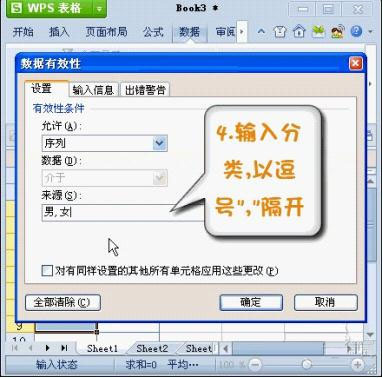
图4 来源设置
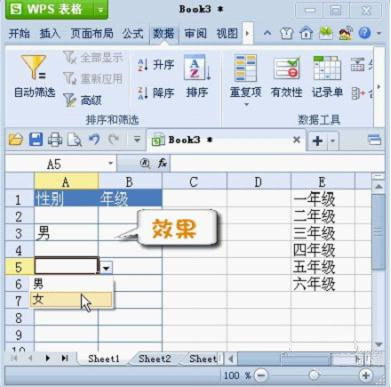
图5 来源设置 设定数据有效性的来源有两种方法。一种我们可以直接在框内输入数据的分类,如“男,女”要注意的是不同的类别中间要用逗号隔开。然后点击确认按钮即可。如图4所示。

图6 来源设置三联推荐:点击免费下载最新版WPS办公软件 》》查看更多电脑教程
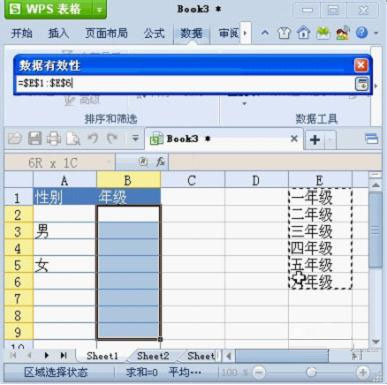
图7 来源设置

图8 来源设置 另一种方法,我们先在表格中列好数据的分类,点击“来源”内容框右侧的按钮到工作表中直接框选数据分类的范围,然后再点击旁边的按钮回到对话框,点击确认,那么下拉式列表就完成啦!是不是很简单呢?










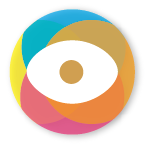

 相关攻略
相关攻略
 近期热点
近期热点
 最新攻略
最新攻略