如在WPS演示文稿中插入WPS图表数据其实很简单,首先打开演示文稿,随后插入对象选择WPS图表,在文档中就会看到生成了一个图表,只需要略微修改一下就可以了。如果上述方法满足不了你的需要打开你的图表文件,复制并粘贴到自动生成的图表文件中,最后关闭就可以了。
WPS演示插入WPS图表
1、打开WPS演示文稿。

2、选择“插入”选项卡下的“对象”命令。
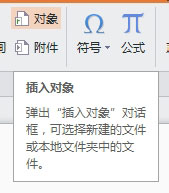
3、在弹出来的“插入对象”窗口,选择WPS图表。
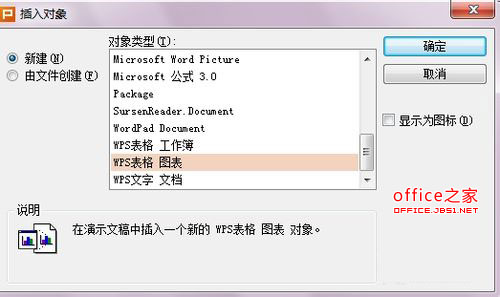
4、自动生成一个WPS图表文件。只需要对这个图表进行修改即可。
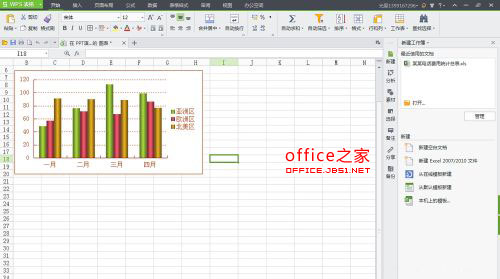
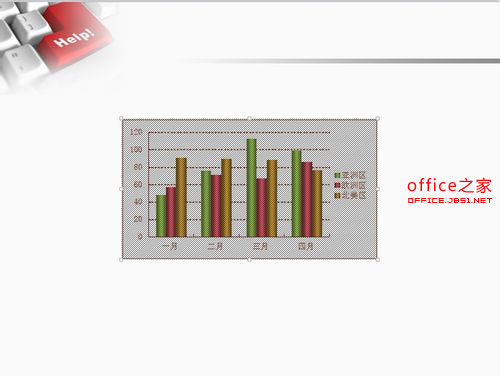
如果以上图表不是你需要的,请往下看:
1、打开你需要的图表文件。

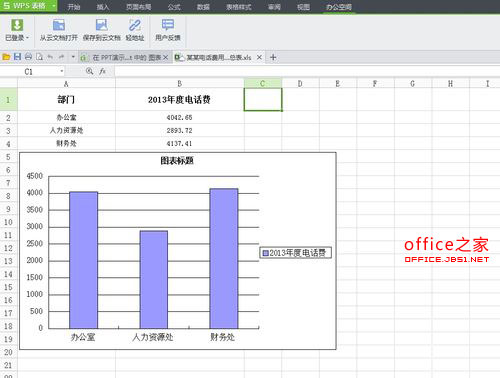
2、将图表复制,拷贝到WPS演示自动生成的图表文件中,把原图表删除。
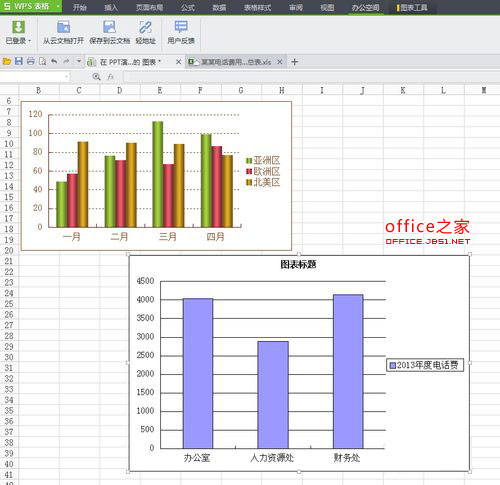
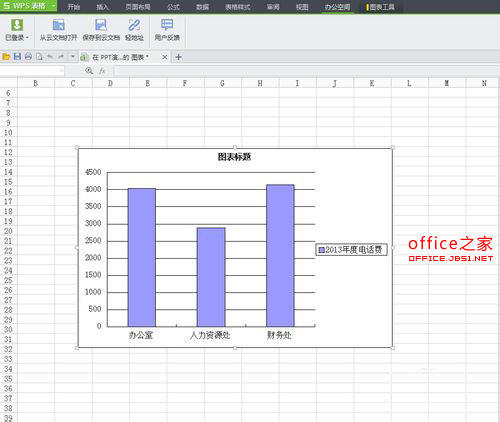
3、最后,关闭WPS表格文件,一副漂亮的图表插入成功。
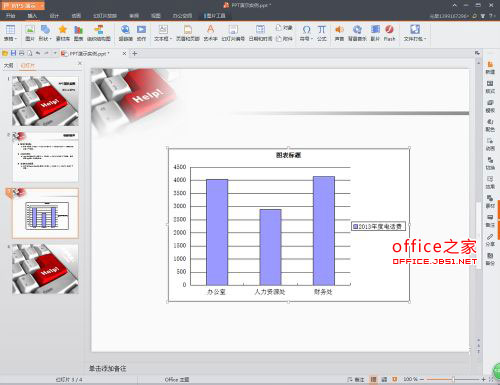
以上是在WPS演示文稿(PPT)中插入一个图表的方法的全部内容,希望对大家有所帮助,感谢您对2345软件大全的支持,更多软件教程请关注2345软件大全。












 相关攻略
相关攻略
 近期热点
近期热点
 最新攻略
最新攻略