添加注释
工具栏
使用 印象笔记·圈点 注释图像非常简单。选择或捕捉图像之后,只要点击 印象笔记·圈点 编辑器底部的工具栏中的任何图标即可。
![]()
![]()
计划工具
计划工具 可用于选择个别注释,然后移动并调整其大小。

点击计划工具图标
点击想要移动或为其调整大小的注释。注释将会出现蓝色的外框
点击并拖动可移动注释,将手指收合或张开可调整大小
![]()
注释工具
如果想要在 印象笔记·圈点 中的任何图像上加上完美的注释(包括箭头、文本、形状和更多内容),可以在注释工具菜单中找到需要的所有工具。若要打开注释工具菜单,请点击工具栏中的注释工具。
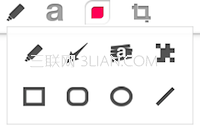
线条与形状工具
使用这些工具,可以用彩色线条和图形引起人们对图片中某些部分的注意。
![]()
点击注释工具图标 可显示所有可用形状
点击选择你想用的图形图标
点击并在希望形状出现的图像区域上拖动
![]()
箭头工具
用箭头工具明确指出地点或物品。
点击工具栏中的注释工具图标 可显示可用工具
点击 箭头图标
按住并将箭头拖动至在图像上希望箭头标出的位置。箭头将会指出并且以拖动的方向延伸
![]()
涂鸦工具
涂鸦工具可用于以数字墨水的方式在 印象笔记·圈点 笔记上徒手涂鸦。

点击工具栏中的注释工具图标 可显示可用工具
点击矩形的涂鸦图标 在图像上徒手涂鸦
点击并在图像上拖动以使用数字墨水涂鸦
![]()
荧光笔工具
荧光笔工具可以让添加透明的颜色覆盖,就像真正的荧光笔一样。

点击工具栏中的注释工具图标 可显示可用工具
点击荧光笔图标 可以透明墨水突出显示任何对象
点击并在想要突出显示的图像部分拖动
![]()
马赛克工具
马赛克工具可用于将需要保密或匿名的图像部分模糊化。
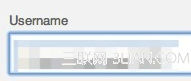
点击工具栏中的注释工具图标
点击马赛克工具 图标
按住并在想要像素化的区域上方拖动
![]()
文本工具
文本工具可以添加更易读懂的文字注释。

点击工具栏中的文本工具 图标
点击希望文字出现的位置。屏幕上会显示 Android 键盘
输入你想注释的文字。
点击 完成按钮 ,刚才输入的文字就会出现在图片中啦。
![]()
颜色与行宽挑选工具
也可以使用颜色与行宽挑选工具为注释选择各种不同的颜色与行宽。
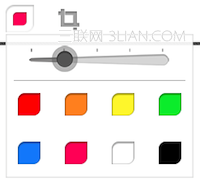
新注释
若要为新注释选择颜色或行宽,请执行下列操作
点击颜色与行宽挑选工具 图标
点击想要使用的颜色与行宽
点击任何注释工具并且添加注释。
现有注释
若要变更现有注释的颜色或行宽,请执行下列操作:
点击想要变更的注释。选择时注释将会出现蓝色的外框
点击颜色与行宽挑选工具 图标
点击想要将注释变更为的目标颜色与行宽
![]()
剪裁工具
剪裁工具可用于选择要保留的图像区域并且舍弃其余区域。
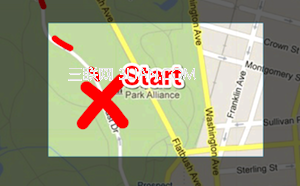
点击工具栏中的剪裁工具 图标
按住并在想要包括在图像中的区域上拖动。抬起手指时,将会剪裁图像







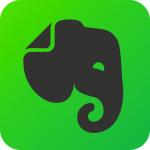
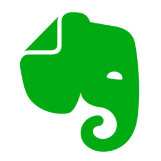


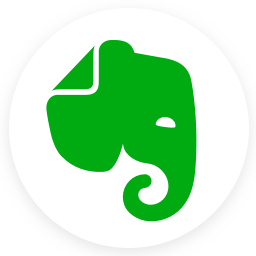
 相关攻略
相关攻略
 近期热点
近期热点
 最新攻略
最新攻略