word插入视频 word文档插视频教程,Word、Excel、PowerPoint是最常用的办公软件,在Word文档中实现与PPT一样的视频播放演示,让你的Word文档变得更加地生动。
一、插入本地视频
Word中插入本地视频,一种是通过“对象”插入;另一种是通过“控件”插入:
(1)通过“对象”插入
第一步:打开Word文档,在需要插入视频的位置,点击【插入】—【文本】—【对象】—【新建】—【MicrosoftPower Point presentation】—【确定】。
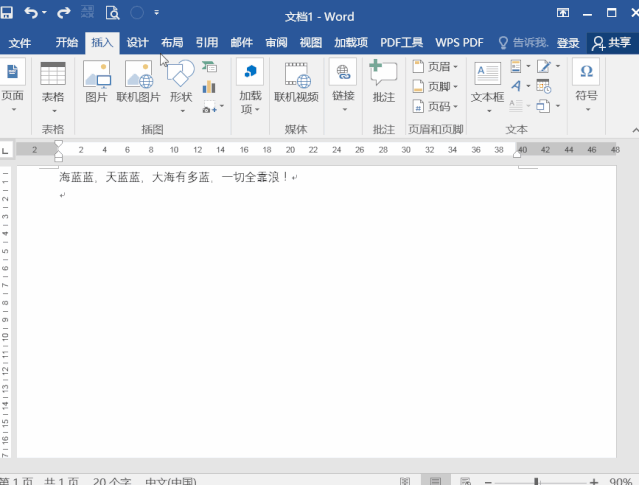
第二步:在弹出PPT界面里,点击【插入】-【媒体】-【视频】-【PC上的视频】,跳转选择到个人的电脑中视频的位置,点击需要插入的视频,点击【插入】,把视频插入到文档里。
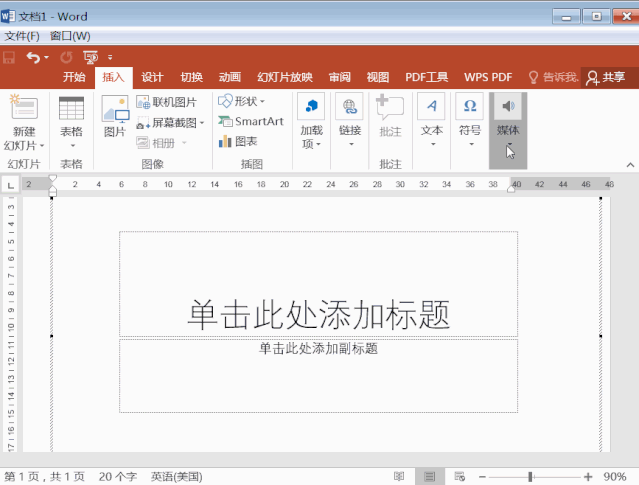
第三步:选中视频,点击右键选择【Presentation对象】-【编辑】,进入视频编辑状态,调整视频画面的大小。
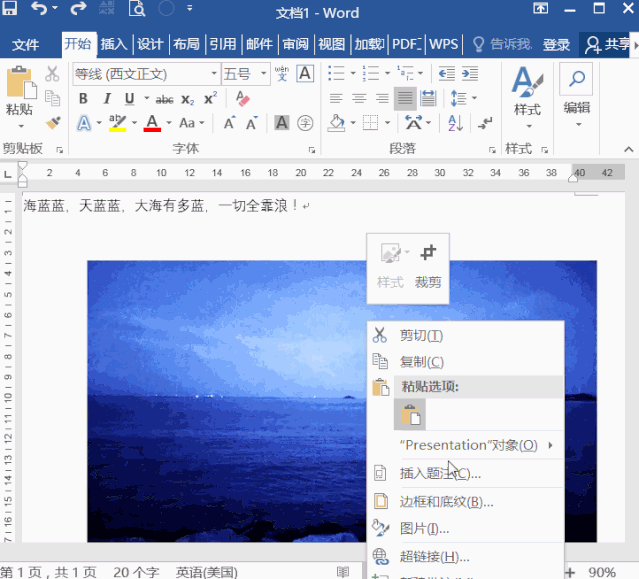
也可以在视频里插入文本。
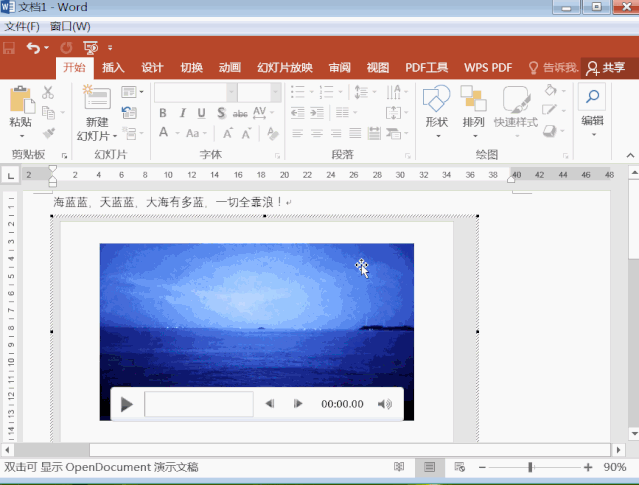
第四步:测试一下效果,点击“播放”按钮播放视频,单击鼠标右键,可以进行画笔涂鸦;单击鼠标视频暂停,退出只需要按下【Esc】键。
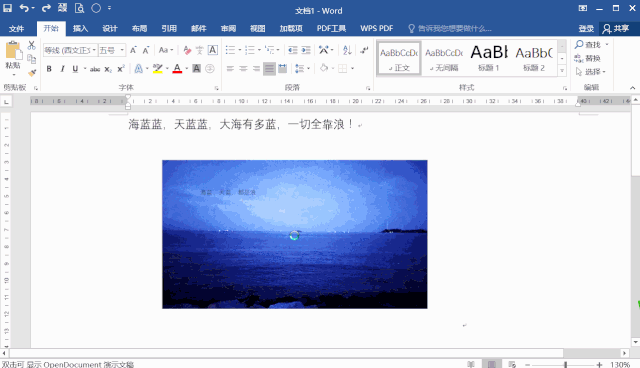
(2)通过“控件”插入
第一步:点击【开发工具】-【控件】-【旧式工具】-【其他控件】-【WindowsMedia Player】确定。
第二步:返回Word文档中,右键点击视频播放器,选择“属性”选项,点击“自定义”右侧的按钮,再点击“浏览”按钮,找到本地视频,在“播放选项”栏中取消勾选“自动启动”复选框,点击“确定”按钮。

第三步:可以调整视频的宽度和高度,调整完成后,点击【开发工具】-【控件】-取消【设计模式】按钮,即可正常播放视频了。
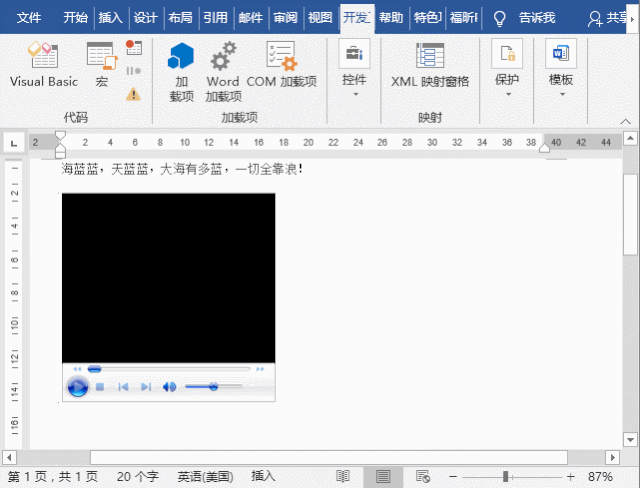
二、插入联机视频
第一步:打开视频网站,进入某视频的播放界面,找到“分享”按钮并点击它,选择“复制Html”代码。
第二步:在Word文档中点击【插入】-【媒体】-【联机视频】按钮,打开"插入视频" 对话框,在“来自视频嵌入代码”文本框中把复制的代码粘贴进去,点文本框后面的小箭头,即在文档中就插入联网视频。
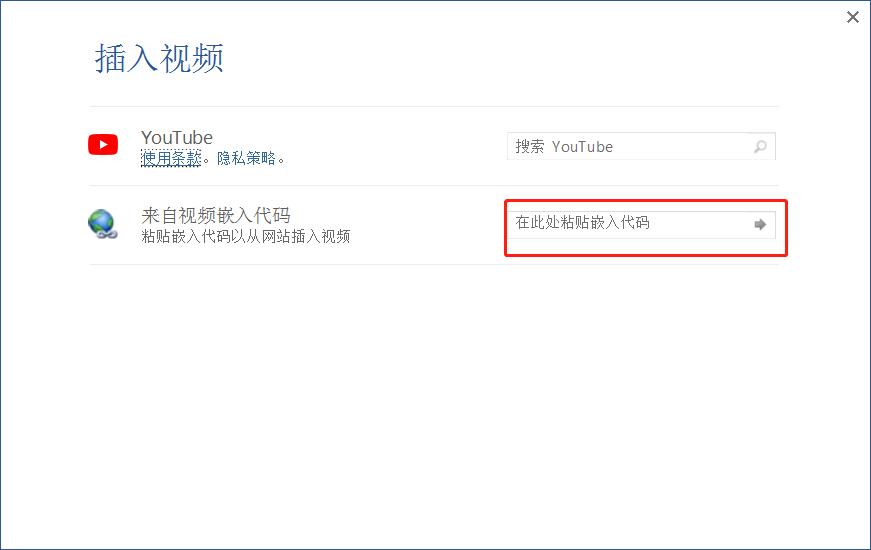
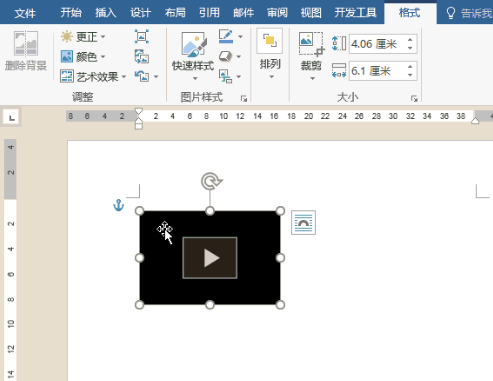
注:此操作要在网络连接的状态下才能完成。




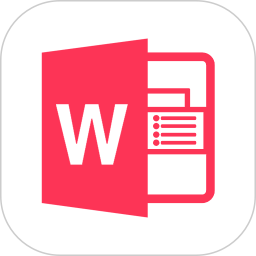





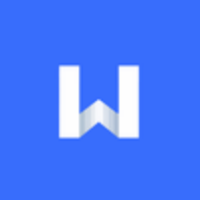
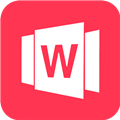
 相关攻略
相关攻略
 近期热点
近期热点
 最新攻略
最新攻略