大家好,今天小编来为大家解答win7怎么设置不待机这个问题,win7怎么设置不待机 win7怎么让电脑不自动待机很多人还不知道,现在让我们一起来看看吧!
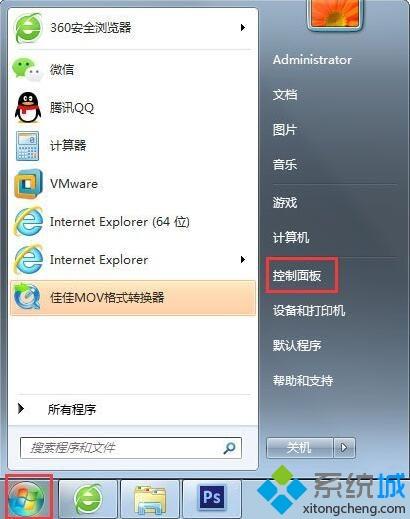
如何设置让win7系统不待机呢?当我们离开电脑一会之后,系统就会自动进入待机状态,这样可以为我们节省能源,有的用户的待机时间比较长,有的用户的比较短,这都是设置问题,大家可以根据自己的需要进行设置,小编以前有跟大家分享过如何设置win7系统的待机时间的方法,有不明白的朋友可以去看看!在下面的文章中小编要为大家介绍的是如何让win7直接不待机的方法,一起来看看吧!
设置让win7系统不待机的方法一:
1、首先点击开始菜单选“控制面板”;
2、在调整计算机的设置中选择“电源选项”;
3、在电源选项中选择左上角的“更改计算机睡眠时间”;
4、在使计算机进入睡眠状态中选择“从不”就完成了!
设置让win7系统不待机的方法二:
1、在win7系统中点击桌面右键,选择个性化;
2、在个性化页面中选择屏幕保护程序;
3、接着在屏幕保护程序设置页面中,选择更改电源设置;
4、然后在首选计划中,选择更改计划设置;
5、在“使计算机进入睡眠状态”中选择“从不”;
6、最后选择保存修改就可以了。
如何设置让win7系统不待机的方法就跟大家分享到这里,以上两种方法都可以成功让win7系统不进入待机状态,有需要的朋友就赶紧设置一下吧。
当我们有段时间不碰电脑之后,win7旗舰版系统就会自动进入待机黑屏模式。那有的网友就表示不太需要这种设置,想要将其设置为待机不黑屏。但不知道该怎么操作。那今天小编就来为大家分享win7系统设置桌面不黑屏的两种方法。
方法如下:
方法一:
1、按下电脑或者笔记本的开始键,调出对应的导航,然后选择【控制面板】选项进入后开始设置。
2、在【控制面板】的全部选项里,找到【硬件和声音】这个选项,进入后进行设置。
3、在【硬件和声音】的全部选项里,找到【电源选项】标签,里面有【更改计算机睡眠时间】的选项。
方法二:
1、电脑桌面上,右键,选择【个性化】。
2、在个性化的窗口里,找到位于右下端的【屏幕保护程序】选项,进入。
3、之后在【屏幕保护程序】的全部标签里,点击【更改电源设置】的超链接,亦可以切换到【电源选项】里。之后同样选择【更改计算机睡眠时间】。
4、将【更改计算机睡眠时间】里的设置全部改成【永不】。之后选择保存即可生效。
上面就是关于win7怎么设置待机不黑屏的两种方法啦。如果你也需要设置,可以试试上面的方法哦。希望有帮助到你哦。
win7怎么设置不待机最近有朋友在问win7怎么设置不待机,小编想了一下,这个设置我也不常用,自己尝试设置了一下,整理出了两种详细的设置方法。
有时候可能我们需要挂一些游戏或者应用的时候,希望系统不进入待机状态,因为一旦进入待机状态后,会断网,应用将停止运行,因此需要设置系统不待机来解决。
win7怎么设置不待机方法一:开始—控制面板—电源选项—更改计算机睡眠时间—使计算机进入睡眠状态—从不。
如果您只是Win7普通版本,在桌面上找不到个性化设置的话,那么可以采用以下通用的Win7设置不待机方法,具体步骤如下:
一、首先点击开始菜单选“控制面板”
2.在调整计算机的设置中选择“电源选项”
进入Win7控制面板
3.在电源选项中选择左上角的“更改计算机睡眠时间”
电源选项设置
4.在是计算机进入睡眠状态中选择“从不”就搞定了!
更改计算机睡眠时间
win7怎么设置不待机方法二:桌面右键—个性化—屏幕保护程序—更改电源设置—首选计划—更改计划设置—使计算机进入睡眠状态—从不。
该方法也适合最新的Win8系统,希望对大家会有所帮助吧。看了小编的介绍大家都会了吗?



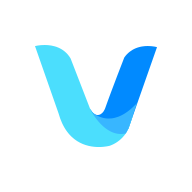



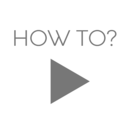

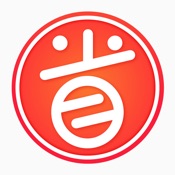


 相关攻略
相关攻略
 近期热点
近期热点
 最新攻略
最新攻略