最近,有用户反映用浏览器上网,总是弹出提示“是否停止运行此脚本”窗口。询问小编后,得出结论,应该是流氓程序通过病毒篡改了浏览器的注册表,以达到控制电脑推广广告或盗取信息等目的。对此,小编特推出屏蔽“是否停止运行此脚本”图文教程,让你的浏览器快速回归。
具体方法:
第一步、按下键盘Win+R组合键或者打开“开始”菜单中的“运行”工具,输入“regedit”再点击“确定”或者按下“回车键”,即可打开“注册表编辑器”。
第二步、在“注册表编辑器”窗口,依次找到[HKEY_CURRENT_USERSoftwareMicrosoftInternet Explorer]。
第三步、右键点击“Internet Explorer”,选择新建“项”。
第四步、将新建“项”重命名为“Styles”。
第五步、在“Styles”下,新建“DWORD(32-位)值”。
第六步、将新建的“DWORD(32-位)值”重命名为MaxScriptStatements。
第七步、双击“MaxScriptStatements”,把其“数值数据”修改为“0xFFFFFFFF”再点击“确定”即可保存。
后记:
本文屏蔽“是否停止运行此脚本”图文教程,主要是从浏览器的注册表上进行设置。除此之外,需要电脑在安全模式下,全面杀毒才可以确定电脑运行正常。







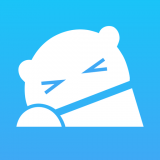




 相关攻略
相关攻略
 近期热点
近期热点
 最新攻略
最新攻略