如果你遇见显示器看照片或文字模糊时,可能会自我调整亮度。其实,从Win7开始,微软系统就有了校准功能,可以帮助你解决文字和颜色不正的问题。下面,小编就可以为大家演示屏幕文字和颜色校准图文教程。
具体方法:
第一步、键盘上同时按下“WIN”+“R”键,即打开“运行”输入“DCCW”,并按下“确定”。
第二步、在弹出“显示颜色校准”窗口栏,我们选择”下一步“。
第三步、再按“下一步”,直到出现“如何调整伽玛”窗口。我们可以看到图像的标准是“伽玛恰好”为一致。再点“下一步”。
第四步、 我们在“调整伽玛”窗口,通过移动滑块调整好后,我们点击下一步。
第五步、在“找到显示器的亮度控件和对比度控件”窗口,我们点击“跳过亮度和对比度调整”,再点下一步。
第六步、 一直点“下一步”,直到看见“调整颜色平衡”,我们可以移动滑块进行调整。
第七步、在“您已经成功创建了一个新的校准”设置完色彩校准也可选择“先前的校准”或者“当前校准”,并勾选“完成”后启动ClearType,再点“完成”。
第八步、系统弹出“Clear Type文本调谐器”,我们点击“下一步”。
第九步、选中你认为合适的“文本示例”再点击下一步。
第十步、选择好后,最后确定“完成”即可。
后记:
通过显示颜色校准功能,不仅可以进行颜色校准,还可以调整屏幕文字显示,十分方便准确。如果你觉得对你有效,不妨推荐给身边的朋友一起来玩机。

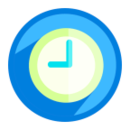










 相关攻略
相关攻略
 近期热点
近期热点
 最新攻略
最新攻略