抠图是在PS中是最基础的一种操作,想要学习PS的同学就要先从抠图开始学起,反复的练习才能准确快速的抠出。其实抠图的难度不大,要的只是一个耐心。今天小编要教给大家的是PS快速抠图教程,以火焰为例,属于入门级,一起来学习吧!
1、一般大家使用此类素材的时候都是使用滤色等方法,但是你会发现滤色模式会造成画面变亮,色差等问题。用一般的抠图方法又会发现经常残留黑色。解决方法就是重建颜色通道,来去掉里面黑色的部分。 首先打开你的通道选项卡。
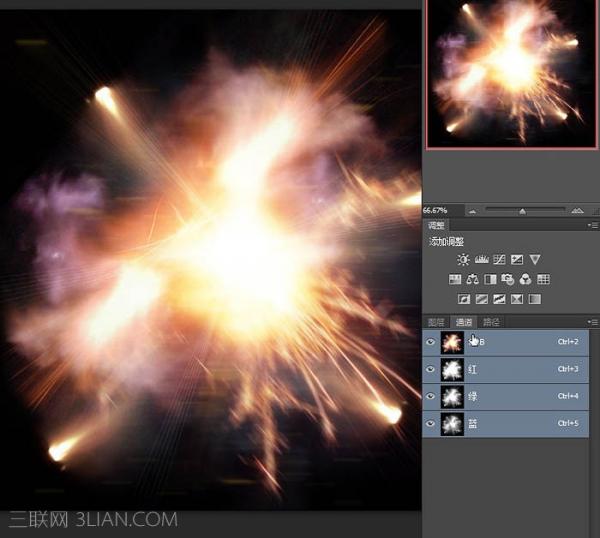
2、Ctrl + 鼠标左键点击缩略图,选择红色通道。
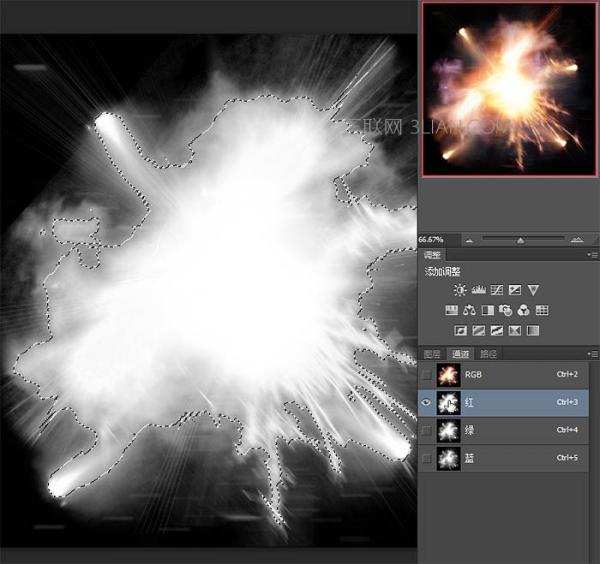
3、再回到你的图层选项卡 用选区建立纯色图层。

4、使用纯红色填充,填充完毕后将新建的红色纯色层隐藏,并将绿色和蓝色通道按照此方法建立相应的纯色层。
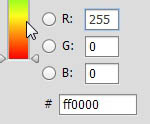
5、如图所示,得到如下效果。

6、将这3层的图层模式改为滤色并合并。

7、这样就将物体从纯黑色背景中抠出来了。
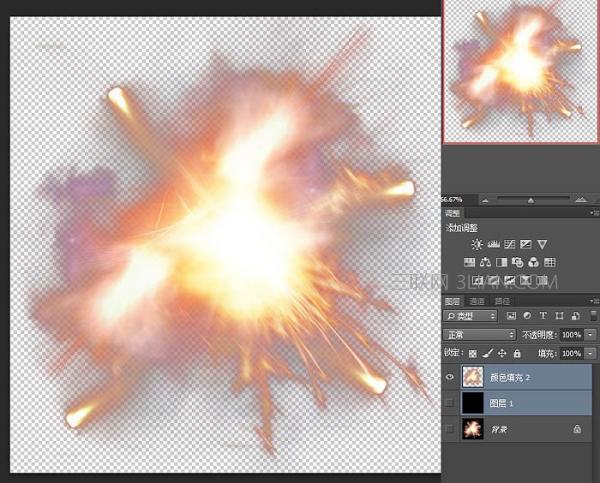
最终效果:

ps中火焰怎么抠出来?八种高效快速方法

要求将火焰抠出来,最后放到蓝色背景上,小伙伴们准备好了吗? 1、浅色混合模式抠取火焰(假抠) 新建透明图层,填充蓝色作为背景; 复制背景图,并将背景副本放到顶层,设置模式为浅色模式。 效果:

图层调板:

2、色彩范围抠取火焰(真抠) 效果评级:一般 新建透明图层,填充蓝色作为背景; 复制背景图,并将背景副本放到顶层,鼠标点击背景副本图,然后执行选择——色彩范围——高光,然后按住Ctrl+J抠出了高光火焰。 然后继续点击背景副本图,执行选择——色彩范围——中间调,然后按住Ctrl+J抠出了中间调火火焰。

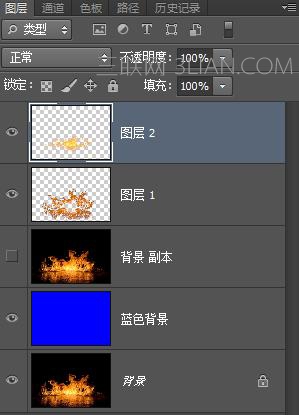
点评:颜色范围这个命令其实并不适合抠图以及修图。它的高光,中间调,阴影的命令主要是告诉你高光,中间调,阴影的大概范围,起一个指示作用。 3、混合颜色带抠火焰(真抠) 效果评级:色彩过度自然,很好。 新建透明图层,填充蓝色作为背景; 复制背景图,并将背景副本放到顶层,鼠标双击背景副本图,得到图层样式对话框,按住ALT键点击"混合颜色带本图层左边黑色拉块右边的那半个黑块",并拉到图示位置。
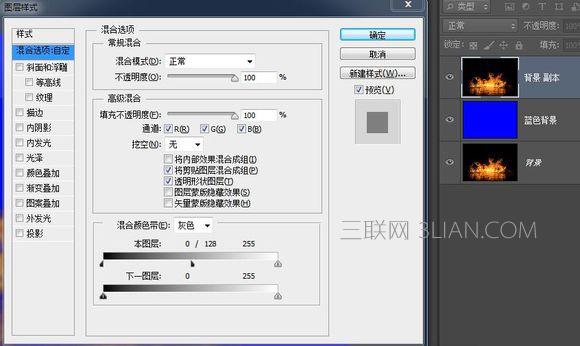
效果图:

图层调板图上面包括了,就不重复贴了。 点评:混合颜色带命令异常强大。值得好好理解并掌握,不清楚原理可以百度"混合颜色带"。 4、Ctrl+Alt+2选取高光部分抠取火焰(真抠) 效果评级:还可以。 新建透明图层,填充蓝色作为背景; 复制背景图,并将背景副本放到顶层,鼠标单击背景副本图,然后Ctrl+Alt+2(转到通道调板,按住ctrl点击RGB通道效果与此一致)选取高光部分,然后按住ctrl+J复制高光部分,然后继续连按三次ctrl+J再复制3层半透明高光火焰。最后隐藏背景副本图层。 效果图:

图层调板图:
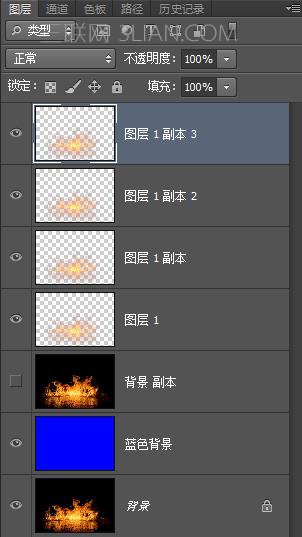
点评:这种方法还是过于粗糙!虽然名义上是选择高光部分,但是其实也选进去了不少中间调和极少部分暗调。当然,应用在本例中还不错。 上面既然有同学提到了,那么我就说说假抠的缺陷。很多人说:so easy,这样的火焰滤色一步搞定! 真的是这样吗?如果背景是一个比火焰颜色还浅的颜色,我看你怎么一步搞定! 滤色效果图:应该说不能使人满意。

当然,对于有些白底的抠图通常会用到正片叠底,它同样会遇到这样的窘境。所以任何方法都不是万能的,都有它适合的特殊情况。 5、红绿蓝三通道滤色重构火焰(真抠) 效果评级:非常好! 新建透明图层,填充蓝色作为背景; 复制背景图,并将背景副本放到顶层,鼠标单击背景副本图,转到通道,载入红通道选区,然后新建透明图层,选255 0 0红色填充,然后关闭填充的图层前的小眼睛; 鼠标单击背景副本图,转到通道,载入绿通道选区,然后新建透明图层,选0 255 0绿色填充,然后关闭填充的图层前的小眼睛; 鼠标单击背景副本图,转到通道,载入蓝通道选区,然后新建透明图层,选0 0 255蓝色填充。 最后打开所有图层前的小眼睛,并将最上面的两个图层的混合模式变为滤色。最后关闭背景副本图层的小眼睛隐藏背景副本。 效果图:

图层调板图:
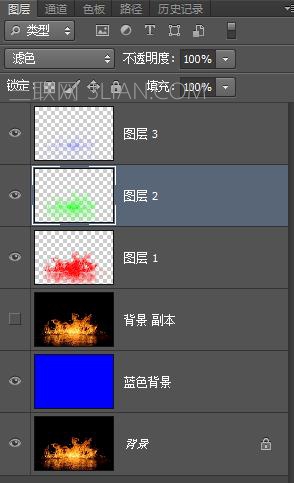
评价:这是一种普遍的重构图片的方法。 本例中黑色为什么没有被重构呢?大家可以想想,可以结合通道的本质。 6、计算命令选取高光重构火焰(真抠) 效果评级:非常好。 效果图:

新建透明图层,填充蓝色作为背景; 复制背景图,并将背景副本放到顶层,鼠标单击背景副本图,执行图象——计算,参数如图所示:

然后点击背景副本,并转到通道,载入alpha 1通道,按住Ctrl+J复制,然后继续连按6次Ctrl+J再复制6层半透明高光火焰。最后隐藏背景副本图层,当然你可以将上面的所有半透明图层合并。 图层调板图:
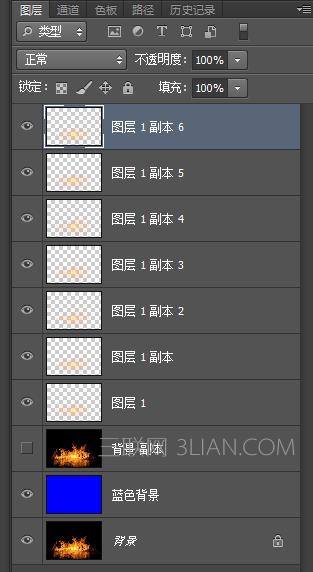
点评:之前的Ctrl+Alt+2选取高光的方法其实还选取了部分的中间调和极少的阴影。但计算命令可以克服这一缺陷。 7、色彩范围抠掉黑色保留火焰(真抠) 效果评级:还可以。 新建透明图层,填充蓝色作为背景; 复制背景图,并将背景副本放到顶层,鼠标单击背景副本图,执行选择——色彩范围,参数如下,然后在图片黑色的地方单击,确定,然后按住delete删除黑色。
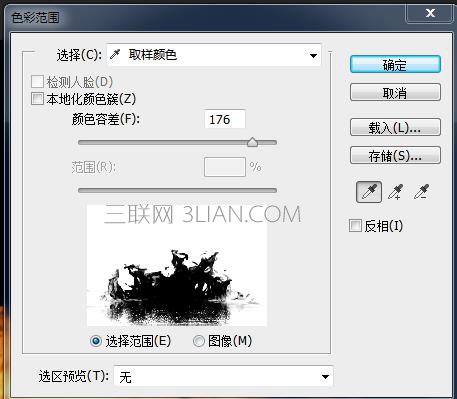
效果图:

图层调板:

点评:色彩范围虽然很多时候搞出的选区过于生硬,但我不得不承认,在本例中还不错。 8、计算生成灰色通道抠取火焰(真抠) 本例原理和方法4用ctrl+alt+2选取高光部分抠取火焰的原理几乎一样,但更好理解。 效果评级:还可以。 效果图:

新建透明图层,填充蓝色作为背景; 复制背景图,并将背景副本放到顶层,鼠标单击背景副本图,执行图象——计算:
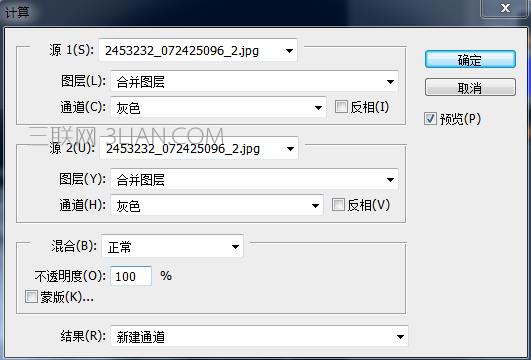
【本计算的目的是生成一个灰度图通道。一幅图片的灰度图和去色图通常是不一样的,虽然都是变成黑白图,但是算法不一样,结果不同】 然后点击背景副本图层,转到通道,载入alpha 1(灰度图通道),然后回到图层调板按住ctrl+J复制选区部分,然后继续连按三次ctrl+J再复制3层半透明火焰。最后隐藏背景副本图层。 图层调板:
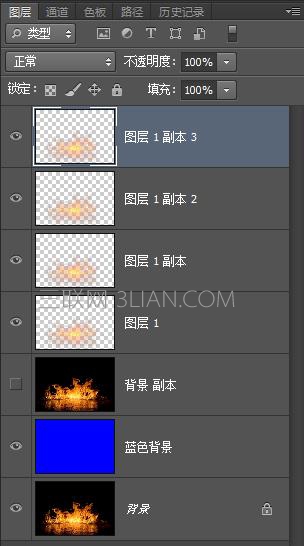
以上就是ps抠图教程的全部内容,这些方法的本质原理都是互相有联系的,希望大家能得到启发,你学会了么?



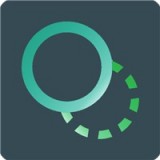


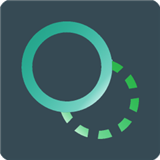

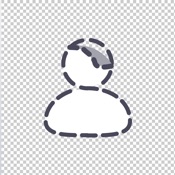



 相关攻略
相关攻略
 近期热点
近期热点
 最新攻略
最新攻略