效果图:

步骤 1:打开相片

不过今次我们对相片会有点要求,相片中需要有云层,而云层中也要有裂缝,因为稣光是从云层的裂缝中穿透出来的。
步骤 2:按 Ctrl + J (或 Cmd + J) 复制背景图层,在图层控制板上,你将会发现两个相同的图层
步骤 3:简单地把新增的图像变为黑白
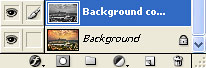
最快捷把图层变为黑白的方法之一是在 Hue/Saturation (色相/饱和) 工具中,把 Saturation (饱和) 设为0。按Ctrl+U直接叫出Hue/Saturation(色相/饱和)工具中,然后把Saturation设为0 。完成后,应该会出现一个彩色和一个黑白的图层,如上图。
步骤 4:选取单行的黑白黑层
首先,选择单行的选取工具。
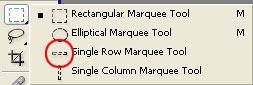
长按 Marquee Tool 的工具,Photoshop 就会让大家选取其他的Marquee Tool,选择 Single Row Marquee Tool 。

然后,在黑白的图层中,选取最多变化的那一行的云层,如上图。
步骤 5:把选取了的单行云层复制到另一个新图层
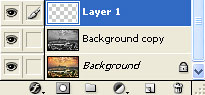
按 Ctrl + J (或 Cmd + J) 就能把自动地把已选的地方复制到新图层上。Layer 1 不是一个空白的图层,它有一行被复制了的云层。
步骤 6:把单行云层放大和变形
那黑白的图层已完成了它的任务,我们可以把它隐藏或弃掉。如果想把黑白的图层隐藏,请按它的图层左方的眼睛图示。
现在,请确保单行云层的图层 (Layer 1) 被选取了,如上图。然后,按着 Ctrl (或 Cmd) 键,同时用鼠标左击 Layer 1 。大家会发现相片中只有一行的地方被选取了。
再按 Ctrl + T (或 Cmd + T) 把 Free Transform (自由变形) 工具叫出。画面的虚线会变为一条直线和三个分别处于左、中和右的正方把手。
把中间的方形把手向下拉,画面会出现许多的黑、白和灰的直线,这些线条将会成为我们的稣光。
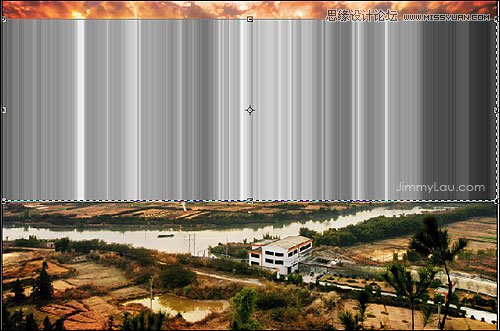
拖拉 Free Transform (自由变形) 工具的那八个把手可以控制图像的大小,如果要把图像变形,就要按着Ctrl (或 Cmd) 键来拖拉四角。调整稣光的范围和形状,完成后,可以按 Enter (或 Return) 键 。
步骤 7:模糊化耶稣神光图层
拉出来的光线边缘过份地锐利,耶稣神光虽然是硬,但因为微粒的反射,使它不至于割手般锋利,所以我们要用Guassian Blur 工具把它微微模糊化。
选 Filter > Blur > Guassian Blur... 把 Guassian Blur 工具叫出,记着耶稣神光是一种硬光,小量的模糊化就可以了。

步骤 8:改变图层模式为 Screen
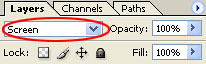

步骤 9:改变图层的不透明度
减低耶稣神光图层的不透明度可以令光线和背景更融和。
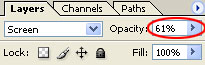
#p#副标题#e#

步骤 10:给耶稣神光图层新增 Vector Mask
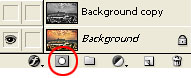
确定耶稣神光图层被选取后,按 Add Vector Mask 图示给耶稣神光图层新增 Mask (遮光片)。
步骤 11:修改耶稣神光
按 D 把前景色设为黑色。
按 B 选取 Brush Tool,然后在顶头的位置把 Brush Tool 的 Flow 值调低至 10% 左右,因我们希望 Brush Tool 的效果是渐进的,宁可多涂数次,也不要一下子出尽力涂下去。Flow 有点像我们下笔时的力度。
一切准备好了,可以开始用 Mask 遮掩太生硬的地方,如图耶稣神光的左右两旁、稣光底部的虚假直线等。本文把在 Mask 上涂上黑色的地方在相片中以红色显示出来以供参考。
cad72ede09bd0bb990c58345969 width=500 height=333>
把 Mask 和上图比较。
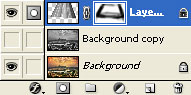
经过 Mask 的遮掩后,效果如图。

步骤 12:耶稣神光的颜色
如有需要,可以用 Hue/Saturation 微调整耶稣神光的颜色使光更配合背景,按着 Alt (或 Option) 键,按新增调整图层的图示,然后选取了 Hue/Saturation 才把
Alt (或 Option)键放开。
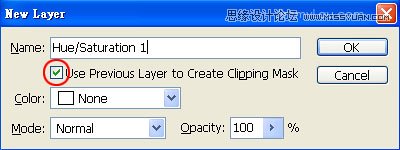
成功的话,会出现如下画面,记得勾选 Use Previous Layer to Create Clipping Mask,因为我们只希望色彩的改变只发生于耶稣神光的图层而不是所有图层。
最后,可以利用 Hue 可调微整稣光的颜色。

上图为经 Hue/Saturation 调整后的模样
#p#副标题#e#














 相关攻略
相关攻略
 近期热点
近期热点
 最新攻略
最新攻略