先看看最终效果图吧!
Photoshop打造洁白无瑕的牙齿 src="http://img4.runjiapp.com/duoteimg/zixunImg/local/2014/05/13/13999533467012.jpg" width=500 height=325>
1、前期色彩调节
在实施美白牙齿之前,首先确保前期调整步骤已经完成。原始图像如下图所示。

这些前期步骤包括有亮度/对比度、色阶、色彩和色相/饱和度等方面的调整。有了前期的步骤作为铺垫,往下的步骤才会变得得心应手。亮度/对比度、色阶、色彩和色相/饱和度的调整细节如下图所示。
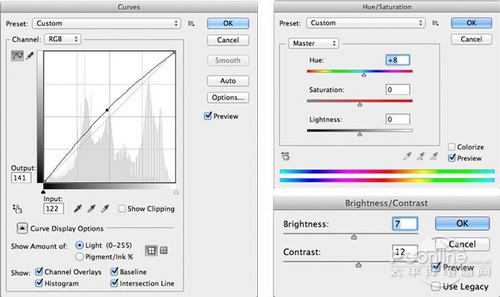
经过亮度/对比度、色阶、色彩和色相/饱和度调节后的效果如下图所示。

在图层面板中复制刚才调节好的图层,然后将这个图层命名为“teeth whitening”或者其他意思相近的名字,以将调整后的图层区分开来。下面选择复制图层进行编辑。操作如下图所示。
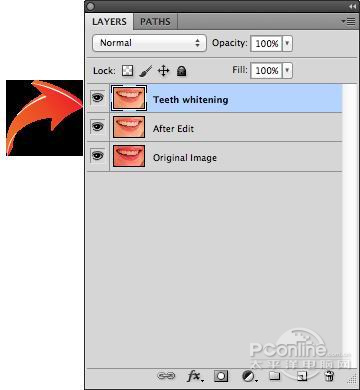
3、选用钢笔工具
选择需要美白牙齿的方法有很多种,但是这里作者推荐的是钢笔工具。钢笔工具可以比较精确的控制选取的范围,这样美白的效果就只对牙齿有效,保留其他部分的自然性。直接按“P”或者在工具栏中选择钢笔工具。操作如下图所示。
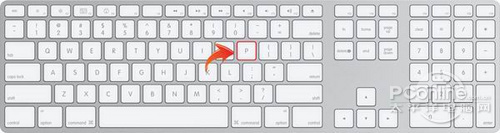
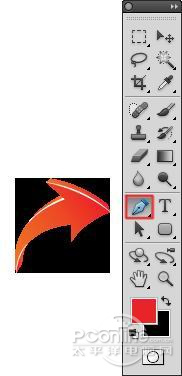
4、使用路径
在开始使用钢笔工具之前,首先选择钢笔的路径模式。如下图所示。

如下图所示,在牙齿的周边添加锚点。使用钢笔选取区域是比较费时间和讲技巧的操作,所以在完成这一步的时候,可以多尝试不同的锚点,尝试将牙齿完整选取。当然差一点点也可以的。效果如下图所示。
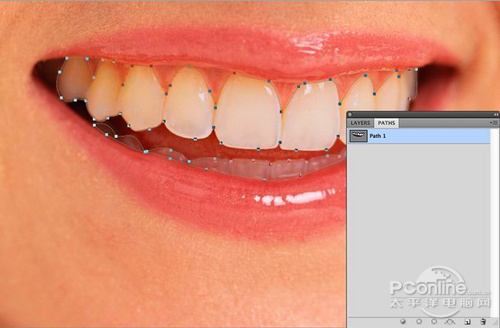
5、建立选区
将选区确定好之后,对这选区虚线按右键,在弹出菜单中选择建立选区,设置羽化半径为2像素,勾选新建选区和消除锯齿,点击确定。建立选区后,新建图层将选区内的图案复制黏贴到新图层,然后就要开始调整色相和颜色了。操作如下图所示。

6、美白牙齿
选择刚才复制的图案,在菜单栏中选择“图像>新建调整图层>色相/饱和度”,在色相/饱和度设置面板中设置饱和度-65、明度+50。然后选择减淡工具,范围选择中间调、曝光度为50%。选择大直径刷子在选区范围内刷,让牙齿看起来更加美白。效果如下图所示。
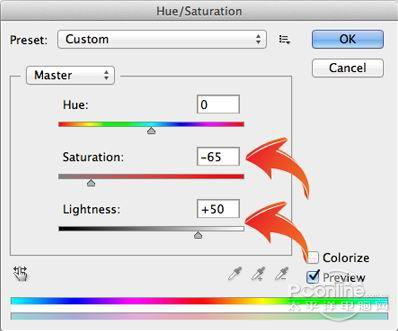




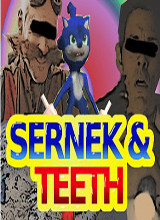







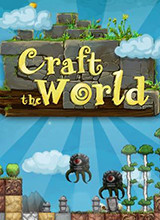
 相关攻略
相关攻略
 近期热点
近期热点
 最新攻略
最新攻略