本教程的调色并没用用到调色工具,只需要新建几个图层,分别填充不同的颜色,再改变图层混合模式及不透明度即可。一些光斑及光晕等可以按照自己的喜好添加。最终效果

原图

一、打开照片,并新建一个图层,使用黑色填充。点击“滤镜>渲染>镜头光晕”,如下设置。
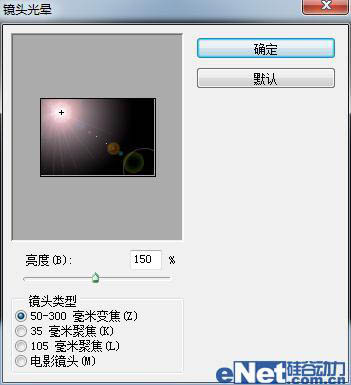
二、将图层的混合模式设置为“滤色”,不透明度设置为60%。
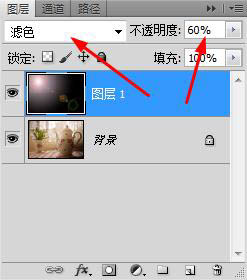
#p#副标题#e#
三、你将会得到一个左上角的光源,如下图所示。

四、新建一个图层,将图层的混合模式设置为“叠加”,并将不透明度设置为60%。
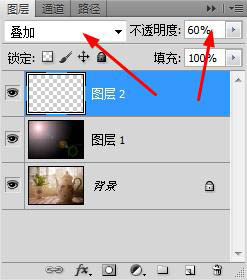
五、下载一个“光斑”画笔,在画布上如下图绘制一些光斑。

六、点击图层面板下方的“创建新的填充或调整图层”按钮,选择“纯色”,如下所示。
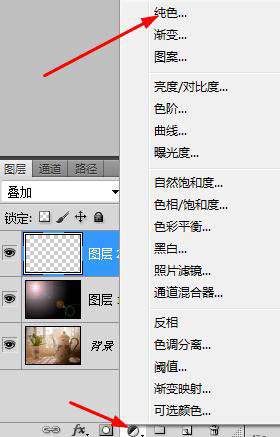
#p#副标题#e#
七、调整纯色参数。

八、设置混合模式为“滤色”,并将不透明度设置为60%。
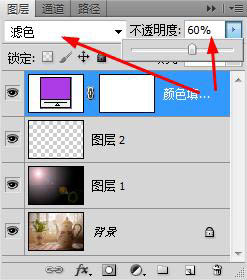

九、再添加一个“纯色”,并如下设置。

#p#副标题#e#
十、将混合模式设置为“柔光”,不透明度设置为60%。


十一、点击“创建新的填充或调整图层”按钮,在弹出的菜单中选择“渐变”,并设置。

十二、将图层的混合模式设置为“柔光”,不透明度设置为50%。
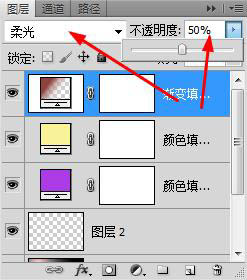
#p#副标题#e#
十三、再添加一个“渐变填充”,这次选择颜色“白色到透明”,要勾选“反向”。
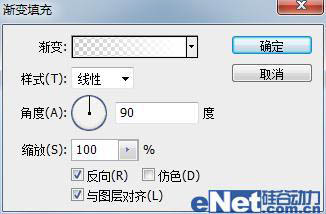
将图层的混合模式设置为“柔光”,其它不变,完成最终效果。

#p#副标题#e#












 相关攻略
相关攻略
 近期热点
近期热点
 最新攻略
最新攻略