素材图片整体比较干净,比较适合甜美色。具体调色方法有很多,这里选择的是通道替换法,替换通道后得到红青色图片,后期只需把红色转为橙黄色,青色及暗部转为暗紫色即可。
一、Photoshop打开素材图片,把背景图层复制一层。进入通道面板,选择绿色通道,按Ctrl + A全选,按Ctrl + C 复制,选择蓝色通道,按Ctrl + V 粘贴。点RGB通道返回图层面板,效果如下图。这一步消除图片中的一些杂色。
二、创建色相/饱和度调整图层,对青色进行调整,参数设置如图2,效果如图3。这一步适当降低青色饱和度。
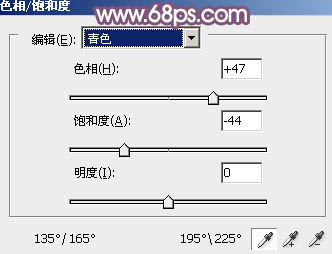
三、创建可选颜色调整图层,对红、白、黑进行调整,参数设置如图4 - 6,效果如图7。这一步把图片的红色转为橙黄色,暗部增加一些紫褐色。
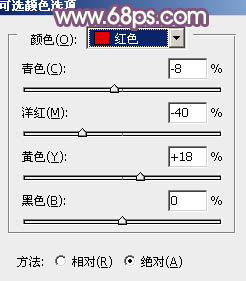

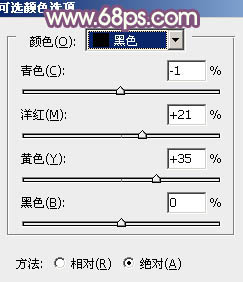
四、创建曲线调整图层,对RGB、红、绿、蓝进行调整,参数设置如图8 - 11,确定后把图层不透明度改为:20%,效果如图12。这一步给图片的高光部分增加一些淡黄色。
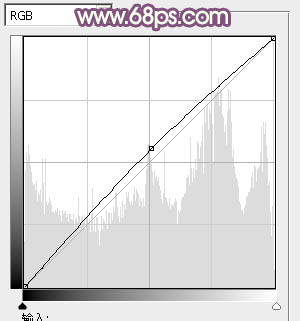
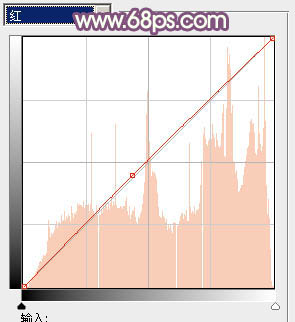
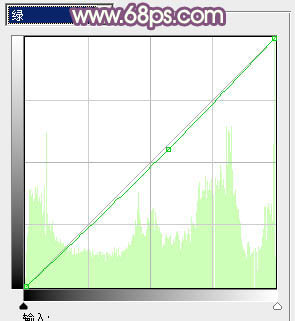
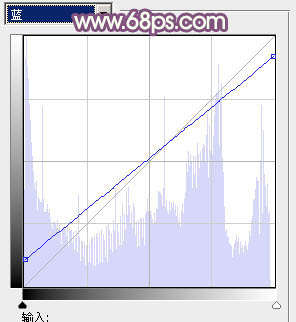
五、按Ctrl + J 把当前曲线调整图层复制一层,不透明度改为:100%,调出设置面板,把RGB通道稍微调亮一点,参数及效果如下图。这一步主要给图片增加蓝紫色。
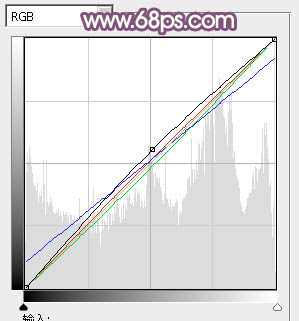
六、创建色彩平衡调整图层,对阴影,高光进行调整,参数设置如图15,16,确定后把图层不透明度改为:30%,效果如图17。这一步给图片的暗部增加蓝色。
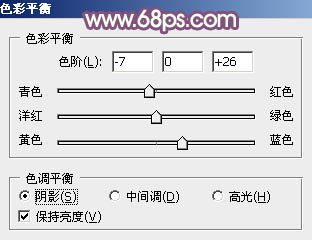
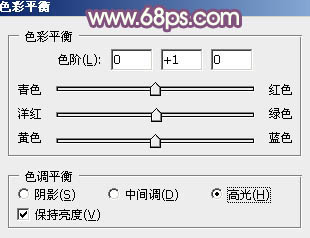
七、按Ctrl + Alt + 2 调出高光选区,按Ctrl + Shift + I 反选,新建一个图层填充暗紫色:#3F1A49,混合模式改为“滤色”,不透明度改为:40%,效果如下图。这一步稍微增加图片暗部亮度。
八、新建一个图层,按Ctrl + Alt + Shift + E 盖印图层。简单给人物磨一下皮,把肤色部分磨干净,方法任选,大致效果如下图。
九、创建可选颜色调整图层,对红、白、黑进行调整,参数设置如图20 - 22,效果如图23。这一步主要给图片的高光部分增加淡青色。
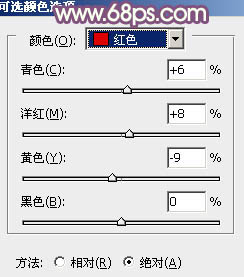
cadc width="238" height="280"/>
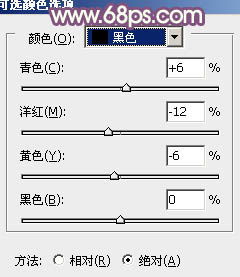
十、新建一个图层,填充黄灰色:#B19579,混合模式改为“滤色”,不透明度改为:50%,按住Alt键添加图层蒙版,用白色画笔把左上角部分擦出来,效果如下图。这一步增加图片的高光区域。
十一、创建亮度/对比度调整图层,适当增加图片的对比度,参数及效果如下图。
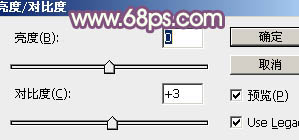
最后微调一下细节和颜色,完成组字效果。
#p#副标题#e#
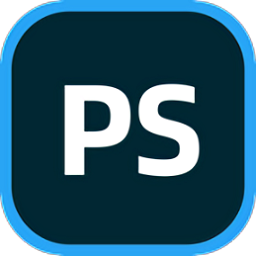


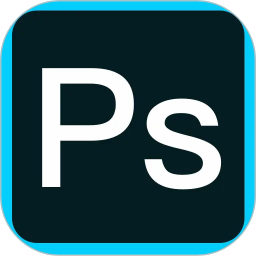



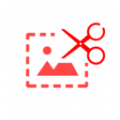



 相关攻略
相关攻略
 近期热点
近期热点
 最新攻略
最新攻略