PS怎么批量处理图片的尺寸大小一样?分享一下PS批量处理图片大小的方法,学会这个方法,以后修改多数量的图片统一大小就方便多了。
方法/步骤
首先打开我们的PS软件,点击窗口调出“动作”命令。

然后点击“创建新动作”命令

将新动作命名为“批量处理图片大小”,然后点击记录。

然后我们打开文件夹中一张我们需要修改大小的图片。


点击图像,选择“图像大小”命令,修改我们需要的图片宽高尺寸,点击确定。

修好尺寸后,点击动作中的蓝色小方块“停止记录”按钮。
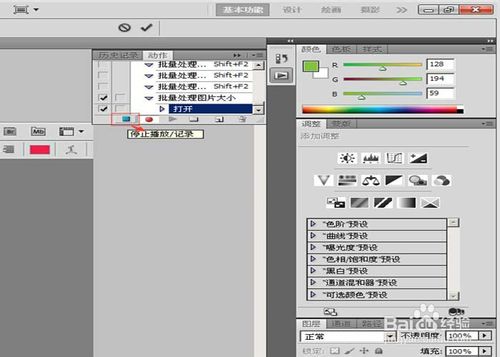
在我们需要修改的图片文件夹中,再新建一个将要存储修改好尺寸后的图片文件夹。
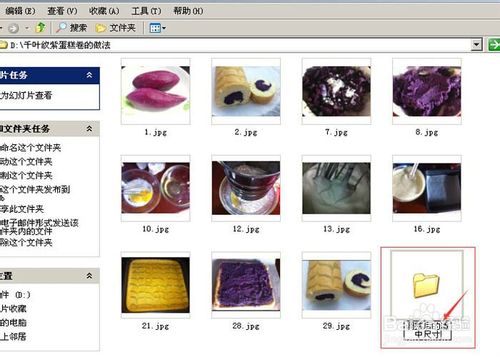
然后点文件——自动——批处理命令。
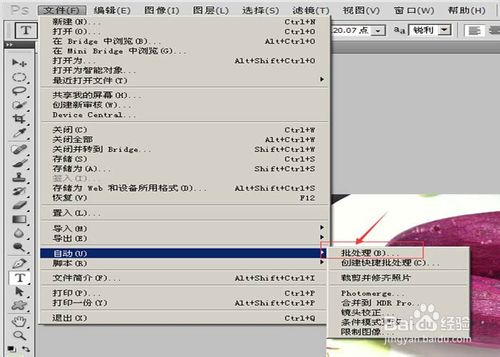
弹出批处理对话框,动作选择我们自己新建的“批量处理文件大小”,源选择需要修改图片尺寸的文件夹,勾选覆盖动作中的“打开”命令。目标选择我们将要存储修改好尺寸后的图片文件夹。然后点击确定按钮就可以了。













 相关攻略
相关攻略
 近期热点
近期热点
 最新攻略
最新攻略