常常会看到很多的动画以及头像采用泼墨水彩的效果,不仅潇洒还具有种一种难以言明的美感,可是这样的效要怎么做呢?小编告诉你只需要用photoshop即可完成的小方法,快来学习吧!
最终效果

步骤1、准备一张狐狸素材图片。

步骤2、抠图并提高图像自然饱和度(可用快速选择工具搭配调整边缘来进行快速简单抠图)。

步骤3、执行:滤镜>滤镜库>艺术效果>水彩效果,分别制作3个不同的明暗层(用于后面通道层里来提取明暗,这里要适当的提高对比度做到黑白交界线分明,部分有瑕疵的位置可以通过涂抹工具来修平)。

步骤4、后面导入水彩素材并分别建立如下图的蒙版和图层混合模式的设置,不同的照片不同设置(这里要进入通道按住ctrl+略缩图来提取选区)。
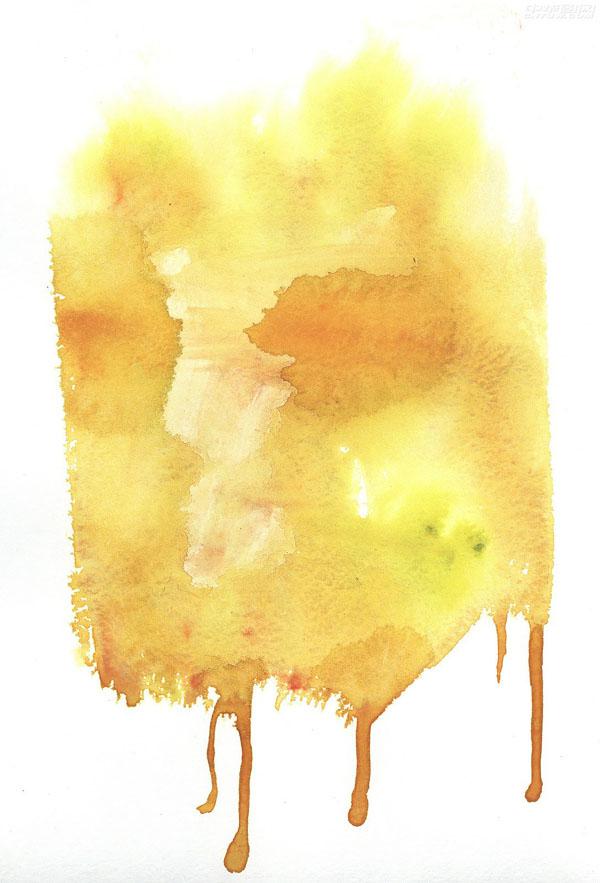

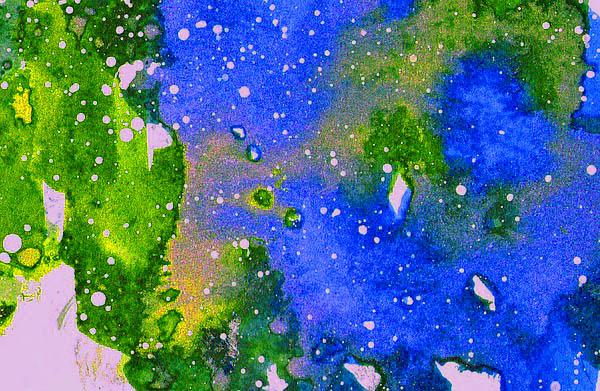

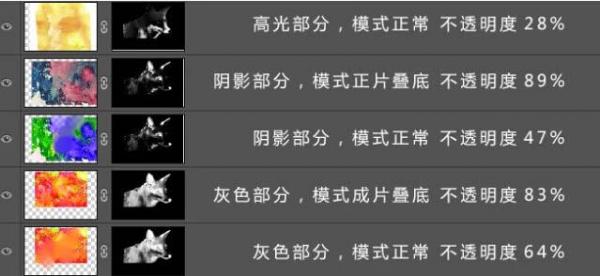
步骤5、完成以上步骤后得到下图。

步骤6、叠加水彩质感素材,类似下图类型的素材。
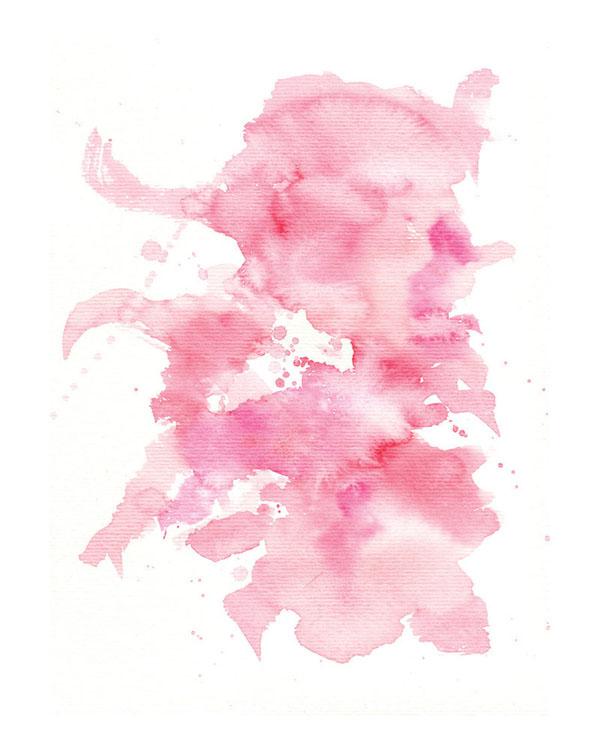
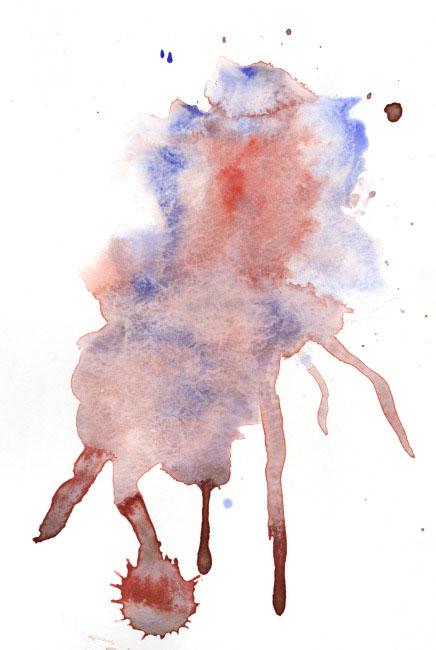


步骤7、叠加素材还是需要用通道来回建立蒙版(如下图所示完成其中一个局部的素材替换)。

步骤8、按照上述操作反复操作(可能会有十几层,这里需要注意按照边缘来替换,同时注意嘴部眼睛等细节)。

得到最终完成效果:

好了,课程到此就结束了,你学会了吗?小编在此再告诉大家一个小技巧,在擦抹边缘时,可以将最上面的图层透明度减弱,这样可以更方便大家衔接两张图!








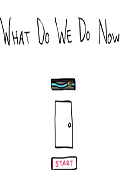



 相关攻略
相关攻略
 近期热点
近期热点
 最新攻略
最新攻略