本教程介绍另外一种非常实用的快速美白方法。通常情况下我们在做照片人物美白的时一般都用调色工具,今天的方法有些另类,只需要多复制几个图层,再适当改变图层的混合模式即可,方法非常简单。
原图:
Photoshop hspace=6 src="http://img2.runjiapp.com/duoteimg/zixunImg/local/2010/05/27/12749270907218.jpg" width=600 vspace=6 border=0>
最终效果:

2、把背景图层复制一层,按Ctrl + Shift + U 去色,再把图层混合模式改为“滤色”。
3、把背景图层复制一层,按Ctrl + Shift + ] 置顶,图层混合模式改为“柔光”,到这里美白部分基本完成。
4、新建一个图层,按Ctrl + Alt + Shift + E 盖印图层。执行:滤镜 > 模糊 > 特殊模糊,半径设置为100,确定后完成最终效果。

最终效果:



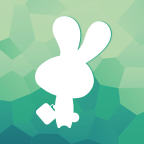







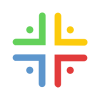

 相关攻略
相关攻略
 近期热点
近期热点
 最新攻略
最新攻略