工笔画需要较强的美术功底,画面虽然简单,不过这种风格比较难把握。制作之前最好先找相关的资料熟悉一下,然后再跟着作者的思路和过程慢慢细化。
原图
照片特效高级教程之图片转为古典工笔画 src="http://img5.runjiapp.com/duoteimg/zixunImg/local/2011/05/18/1305683499474.jpg" width=497 border=0>
最终效果

过程演示图如下图。

1、启动Photoshop,执行“文件”→“新建”命令,打开“新建”对话框,参照下图所示设置对话框,创建一个新文档。

2、打开下图所示人物素材。

3、使用“移动”工具,将该文档中的图像拖动到创建的新文档中,在“图层”调板中生成“图层 1”,然后对图像的大小和位置进行调整,如下图所示。

4、使用工具箱中的“钢笔”工具,沿人物的外轮廓绘制路径,然后按下<Ctrl+Enter>键将路径转换为选区,如下图所示。

5、按下<Ctrl+Shift+I>键将选择反转,然后按下<Delete>键将选区内的图像删除,按下<Ctrl+D>键取消选区,如下图所示。

6、在“路径”调板中,单击调板底部的“创建新路径”按钮,新建“路径 1”。使用“钢笔”工具,将人物的皮肤的外轮廓勾勒出来,如下图所示。

7、按下<Ctrl+Enter>键将路径转换为选区,接着在“图层”调板中,新建“图层 2”。将前景色设置成接近皮肤颜色的黄色(R246、G218、B179),按下<Alt+Delete>键,使用前景色填充选区,然后取消选区,如下图所示。

8、将“图层 2”暂时隐藏,切换到“路径”调板,新建“路径 2”,然后配合使用“钢笔”工具,沿人物的眼睛处的各部分图像绘制路径,如下图所示。

9、将“图层 2”显示,使用“路径选择”工具,将刚绘制的眼睛的轮廓路径选中,然后在路径上右击,在弹出的菜单中执行“建立选区”命令,打开“建立选区”对话框,保持对话框的默认设置,单击“确定”按钮,将选中的路径转换为选区,如下图所示。

10、在“图层”调板中新建“图层 3”,设置前景色为淡黄色(R254、G240、B211),使用工具箱中的“画笔”工具,在选区内进行涂抹,然后将选区取消,如下图所示。

11、在“路径”调板中,选择“路径 2”,使用该路径在视图内显示。参照步骤9,步骤10中新建图层,然后将相应的路径转换为选区,并使用“画笔”工具,在选区内进行涂抹的方法,参照下图所示,绘制出眼睛的其他组成部分。

12、复制“图层 1”,创建“图层 1 副本”图层,然后将副本图层拖动到调板的顶端,接着新建一个图层。设置前景色为粉色(R255、G224、B206),使用“画笔”工具,在人物的脸上进行涂抹,如下图所示。

#p#副标题#e#
13、按下<Ctrl+E>键,将“图层 10”合并到“图层 1 副本”图层中。执行“滤镜”→“素描”→“影印”命令,参照下图所示设置对话框,应用滤镜效果。

14、单击“图层”调板底部的“添加图层蒙版”按钮,为“图层 1 副本”图层添加图层蒙版,然后设置前景色为黑色,使用“画笔”工具,设置不同大小笔刷,对蒙版进行编辑,将除眼睛处图像外的其他图像遮盖,如下图所示。

15、在“图层”调板中,将“图层 1 副本”图层的“混合模式”选项设置为“线性加深”,效果如下图所示。

16、下面对图层进行管理,在“图层”调板中,确定“图层 1 副本”图层为可编辑状态,按下<Shift>键单击“图层 3”,将绘制眼睛图像所创建的图层全部选中。执行“图层”→“图层编组”命令,将这些图层放置在一个图层组内,并将图层组的名称更改为“眼睛”,如下图所示。

17、单击“图层”调板底部的“创建新组”按钮,新建一个图层组,并将其重命名为“眉毛”。然后在“路径”调板中新建“路径 3”,使用“钢笔”工具,在视图中绘制出人物的眉毛图像的轮廓路径,如下图所示。

18、按下<Ctrl+Enter>键,将路径转换为选区。分别执行“选择”→“修改”→“收缩”命令和“选择”→“羽化”命令,参照下图设置对话框,完毕后单击“确定”按钮,修改选区。

19、在“图层”调板中,单击调板底部的“创建新的填充或调整图层”按钮,在弹出的菜单中执行“色相/饱和度”命令,打开“色相/饱和度”对话框,参照下图所示设置对话框,调整选区内图像的色调。

20、按下<Ctrl>键单击“色相/饱和度 1”调整图层的图层蒙版缩览图,将其作为选区载入。设置前景色为黑色,使用“画笔”工具,对蒙版进行编辑,然后设置前景色为白色,在右侧眉毛的尾部进行涂抹,将其拉长,接着将选区取消,调整“色相/饱和度 1”调整图层的图层属性。如下图所示。

21、再次将眉毛图像作为选区载入,然后创建一个新图层,设置前景色为黑色,使用“画笔”工具,在眉毛中心单击,进行绘制,如下图所示。

22、按下<Ctrl+D>键取消选区。选择工具箱中的“画笔”工具,执行“窗口”→“画笔”命令,打开“画笔”调板,参照下图所示设置“画笔”调板。

23、新建一个图层,设置前景色为深褐色(R97、G59、B0),然后在眉毛图像上通过单击的方式绘制图像,如下图所示。

24、为刚绘制的眉毛图像所在图层添加图层蒙版,然后使用“画笔”工具对蒙版进行编辑,将部分图像遮盖,如下图所示。

25、在“眉毛”图层组的上方新建一个图层组,命名为“鼻子和嘴巴”,接着在该图层组内新建一个图层。新建“路径 4”,使用“钢笔”工具,在视图中绘制人物鼻子和嘴巴处的路径,如下图所示。

26、将鼻子处的路径作为选区载入,然后将选区填充为棕色(R139、G86、B14),并取消选区。如下图所示。

27、在“图层”调板中新建一个图层,将绘制人物嘴巴的路径转换为选区,并将选区羽化5个像素。设置前景色为淡粉色(R244、G179、B137),使用“画笔”工具在选区内进行涂抹,完毕后将选区取消,如下图所示。

#p#副标题#e#
28、使用同样方法,分别创建新的图层,参照下图所示制作出其他图像效果。

29、选择工具箱中的“套索”工具,在人物的嘴唇部分创建选区,然后单击“图层”调板底部的“创建新的填充或调整图层”按钮,在弹出的菜单中执行“色相/饱和度”命令,参照下图所示设置对话框调整选区内图像的色调。

30、设置前景为黑色,使用“画笔”工具,对新创建的调整图层的蒙版进行编辑,将部分图像遮盖,如下图所示。

31、使用同样方法,创建嘴唇图像的选区,然后创建“色相/饱和度 3”调整图层,接着对其蒙版进行编辑,制作出嘴唇的高光图像,如下图所示。

32、在“图层”调板中,新建一个名为“衣服”的图层组,然后在该图层组内新建一个图层。在“路径”调板中新建“路径 5”,使用“钢笔”工具,在视图中绘制出人物衣服图像的轮廓路径,如下图所示。

33、执行“文件”→“打开”命令,打开本书附带光盘Chapter-04“花纹.jpg”文件。执行“编辑”→“定义图案”命令,打开“图案名称”对话框,保持对话框的默认设置,单击“确定”按钮关闭对话框,将其定义为图案,如下图所示。


34、将“花纹.jpg”文档关闭,激活“工笔仕女画效果”文档。将绘制的衣服轮廓路径转换为选区,新建一个图层,然后使用紫红色(R115、G19、B11)将选区填充并取消选区。接着复制该图层,创建出一个副本图层,暂时将副本图层隐藏,如下图所示。

35、选择“图层 18”,使该图层为当前可编辑状态,执行“图层”→“图层样式”→“混合选项”命令,打开“图层样式”对话框,参照下图所示设置对话框,为图像添加图层样式效果。

36、将“图层 18 副本”图层显示,然后对该图层的“混合模式”选项和“填充”选项进行设置,如下图所示。

37、创建一个新图层,使用“钢笔”工具,在衣服图像上绘制褶皱图像的轮廓路径,将路径转换为选区后填充为深紫色(R51、G0、B6),然后将选区取消,如下图所示。

38、在“图层”调板中,将“衣服”图层组折叠,单击调板底部的“添加图层蒙版”按钮,为“衣服”图层组添加图层蒙版,然后使用“画笔”工具,对蒙版进行编辑,如下图所示。

39、在“图层”调板中,选择“图层 2”,使该图层为当前可编辑状态,单击调板底部的“创建新的填充或调整图层”按钮,在弹出的菜单中执行“色相/饱和度”命令,参照下图所示设置对话框。

40、使用黑色将刚创建的“色相/饱和度 4”调整图层的图层蒙版填充,然后选择工具箱中的“画笔”工具,设置前景色为白色,参照下图所示在人物的脸上单击,制作出腮红效果。

41、将“图层 2”中的图像作为选区载入,然后再创建“色相/饱和度 5”调整图层,使用“画笔”工具,再对其蒙版进行编辑,勾勒出人物的立体感,如下图所示。

#p#副标题#e#
42、再次创建“色相/饱和度 6”调整图层,参照步骤(9)中编辑蒙版的方法,使用“画笔”工具在蒙版中涂抹,绘制面部细节图像,如下图所示。

43、在所有图层的上方新建一个图层,接着新建“路径 7”,使用“钢笔”工具,沿人物的脸部、鼻子、脖子和胳膊的边缘绘制轮廓路径,然后将其转换为选区,并对其进行填充,如下图所示。

44、在“图层”调板中,创建一个新图层组,并将其命名为“头发”,在该图层组中新建一个图层。在“路径”调板中新建“路径 8”,然后“钢笔”工具,沿人物头发图像轮廓绘制路径,如下图所示。

45、将绘制的路径转换为选区,设置前景色为黑色,然后使用“画笔”工具在选区内进行涂抹,完毕后为图像所在图层添加图层蒙版,并对蒙版进行编辑,效果如下图所示。

46、在前面绘制图像所在图层的下方新建一个图层,然后将头发轮廓再次作为选区载入,设置前景色为深棕色(R60、G50、B40),使用“画笔”工具,在选区内再次进行涂抹,参照前面操作方法为其添加图层蒙版,并对蒙版进行编辑,制作出如下图所示的图像效果。

47、确定“图层”调板最顶端的图层处于选择状态,接着按下<Ctrl+Shift+Alt>键的同时依次单击该图层的图层缩览图和图层蒙版缩览图,得到一个交叉选区,如下图所示。

48、单击“图层”调板底部的“创建新的填充或调整图层”按钮,在弹出的菜单中执行“色相/饱和度”命令,参照下图所示设置对话框,调整图像色调。

49、在调整图层的上方新建一个图层组,命名为“发丝”,在该图层组内新建一个图层,然后创建两个新的路径,使用“钢笔”工具,在视图中参照下图所示绘制两组发丝路径。

50、设置前景色为黑色,选择工具箱中的“画笔”工具,将其笔刷设置为尖角2个像素,然后使用设置好的画笔对前面绘制的路径进行描边。如下图所示。

51、为发丝图像所在图层添加图层蒙版,然后使用“画笔”工具对添加的图层蒙版进行编辑,编辑出头发的受光和背光区域,使其看起来更加自然,如下图所示。

52、将前景色设置为黑色,背景色设置为深褐色(R49、G22、B6)。执行“窗口”→“画笔”命令,打开“画笔”调板,参照下图所示对调板进行设置。

53、新建一个图层,使用“路径选择”工具,选择组成发丝的部分路径,并在这些路径上右击,在弹出的菜单中执行“描边子路径”命令,对路径进行描边。依次新建图层,并对其他路径再进行描边,在此不再一一讲述,效果如下图所示。

54、接下来根据头发的形态绘制出头发上的其他细节图像,然后对部分图像所在图层的“混合模式”选项进行设置,并调整图层顺序,使图像的整体色调保持一致。如下图所示。

55、将“头发”图层组折叠,单击“图层”调板底部的“添加图层蒙版”按钮,为该图层组添加图层蒙版,然后再将“图层 2”中的图像作为选区载入,使用“画笔”工具在选区内对蒙版进行编辑,将多余的图像遮盖。完毕后参照前面绘制图像的方法,再绘制出耳饰和珠链图像,如下图所示。

56、去网上找一幅水墨背景素材添加到该文档中,然后在视图中添加相关的文字信息和印章图像,如下图所示。

#p#副标题#e#
57、在“图层”调板的顶端新建一个图层,然后将该图层填充为淡黄色(R230、G202、B163)。执行“滤镜”→“纹理”→“纹理化”命令,打开“纹理化”对话框,参照下图所示设置对话框,为图像添加纹理效果。

58、在“图层”调板中,将添加纹理后的图像所在图层的“混合模式”选项设置为“颜色加深”,“填充”选项设置为26%,如下图所示。

最终效果:

#p#副标题#e#











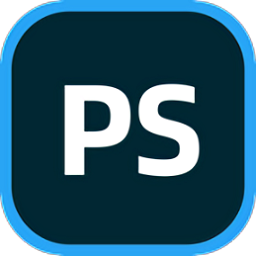

 相关攻略
相关攻略
 近期热点
近期热点
 最新攻略
最新攻略