本教程介绍简单的朝霞色的调色方法。大致过程:处理之前先根据素材图片的颜色构成来选择调色工具,如本教程的素材图片色调为蓝色,可以直接用通道混合器或色相/饱和度来调色,先把图片主色调成橙红暖色,再简单加强图片的层次和细节即可。
原图
照片特效高级教程之图片加上朝霞色 src="http://img5.runjiapp.com/duoteimg/zixunImg/local/2011/05/18/13056875922382.jpg" width=600 border=0>
最终效果

1、打开原图素材,创建通道混合器调整图层,对红,蓝进行调整,参数设置如图1,2,效果如图3。

1

2

3
2、创建可选颜色调整图层,对红、黄、白进行调整,参数设置如图4 - 6,效果如图7。

4

5

6

7
3、把当前可选颜色调整图层复制一层,图层不透明度改为:50%,效果如下图。

8
4、新建一个图层,按Ctrl + Alt + Shift + E 盖印图层,图层混合模式改为“正片叠底”,不透明度改为: 20%,效果如下图。

9
5、新建一个图层,简单的给图片加上暗角,大致效果如下图。

10
6、新建一个图层,盖印图层。执行:滤镜 模糊 高斯模糊,数值为5,确定后把图层混合模式改为“柔光”,不透明度改为:30%,效果如下图。

11
7、新建一个图层,盖印图层。按Ctrl + Alt + ~ 调出高光选区,按Ctrl + Shift + I 反选,按Ctrl + J 把选区部分的图片复制到新的图层,混合模式改为“正片叠底”,不透明度改为:50%,效果如下图。

12
8、创建色彩平衡调整图层,对中间调及高光进行调整,参数设置如图13,14,确定后用黑色画笔把顶部擦出来,效果如图15。

13
#p#副标题#e#

14

15
9、按Ctrl + Alt + ~ 调出高光选区,新建一个图层填充颜色:#5B348B,图层混合模式改为“柔光”,不透明度改为:20%,效果如下图。

16
10、创建渐变映射调整图层,颜色设置如图17,确定后把图层混合模式改为“强光”,不透明度改为:30%,效果如下图。

17

18
11、把背景图层复制一层,按Ctrl + Shift + ] 置顶,图层混合模式改为“柔光”,不透明度改为:30%,效果如下图。

19
最后调整一下整体颜色,完成最终效果:

#p#副标题#e#







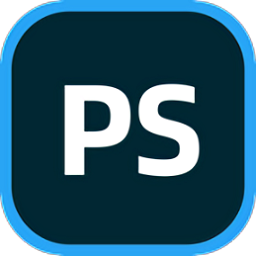


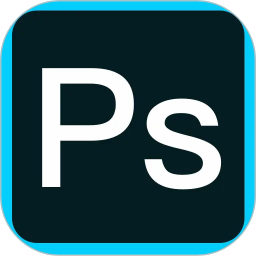



 相关攻略
相关攻略
 近期热点
近期热点
 最新攻略
最新攻略