不知道大家有没有注意,从去年开始突然流行一种萌萌哒的阴影设计技巧,先看下面几张图(反正我是去年才开始用这种技巧的,可能是小编知道的太晚 (*^__^*))

看完后注意到了共同点没有?没错,上面这些图都有个共同点就是点缀了整个界面的精致阴影~
有的朋友会想直接用投影样式不是更简单么?那么碰到下图这样的您就要懵逼了(⊙0⊙)

这就是本教程要分享给大家的最近大热的设计技巧:“弥散阴影”。相信大家早就见到过类似这些案例了,但你们真的尝试使用过吗?一个本来60分的古板扁平UI界面,加上这种阴影效果就能作品秒变大神啦~
现在开始三步教程
第一步
这里以界面中的圆角矩形按钮来做示范,先画个230*60的圆角矩形,色值#ff4683,得到一个圆角矩形A
(新手朋友们要记住想用弥散阴影的话,先别用直角,稍微几像素的圆角或直接圆角矩形做出来的效果更好看)
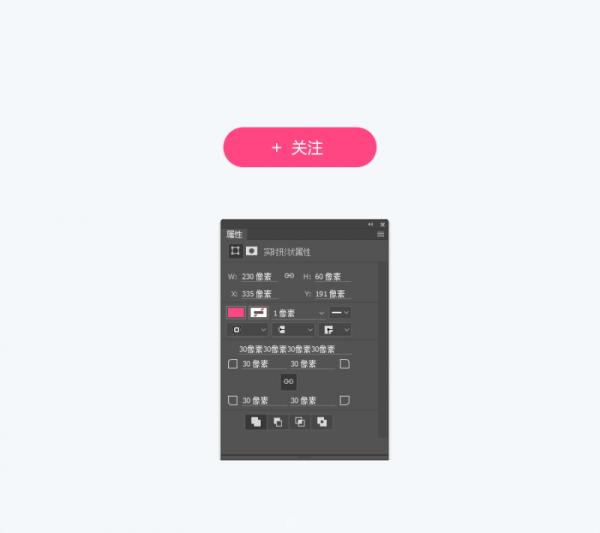
第二步
Ctrl+J快捷键复制圆角矩形A得到圆角矩形B,这里注意!和直接添加投影样式的区别就在这里了:一定要把B等比例缩小一些!然后透明度设40%,并向下移动15px(数值仅供参考,具体自己把握,另外记得把B图层移到A图层下方)
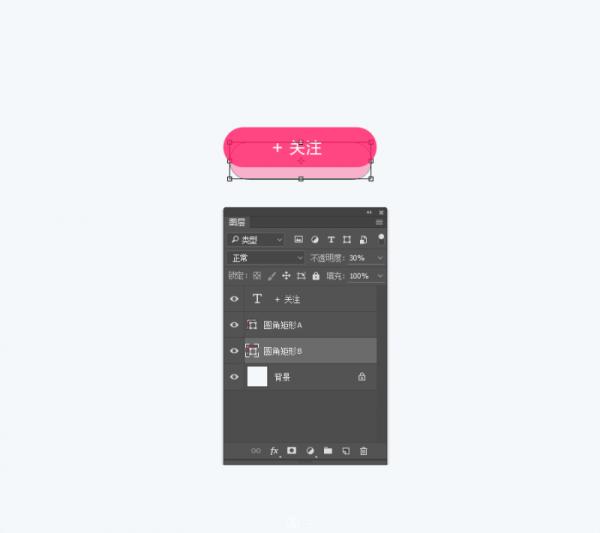
第三步
点开PS工具栏中的窗口-属性-蒙板,设置羽化为10,哒啦~一个最最简单的弥散阴影就做出来啦!!!(喜欢的朋友也可以加个1像素的白色投影之类的样式,丰富细节,)

依次类推,我们可以发挥创意,运用弥散阴影技巧设计出更多有意思的小部件,并且完美运用~~
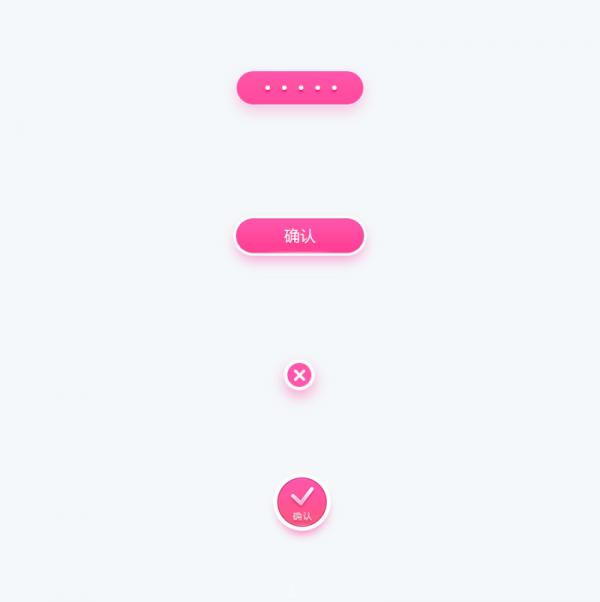
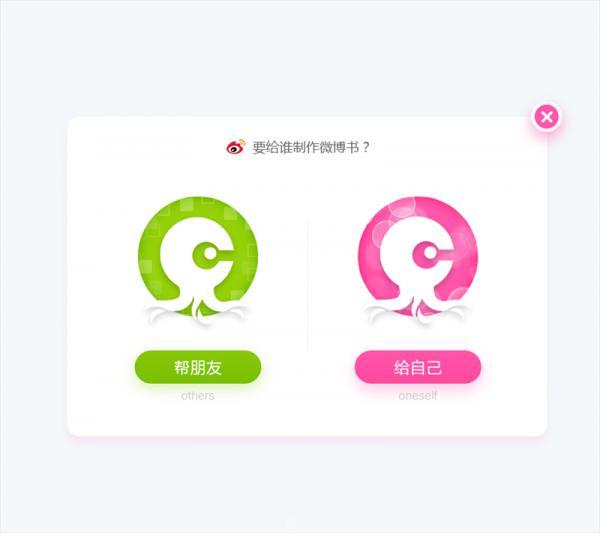

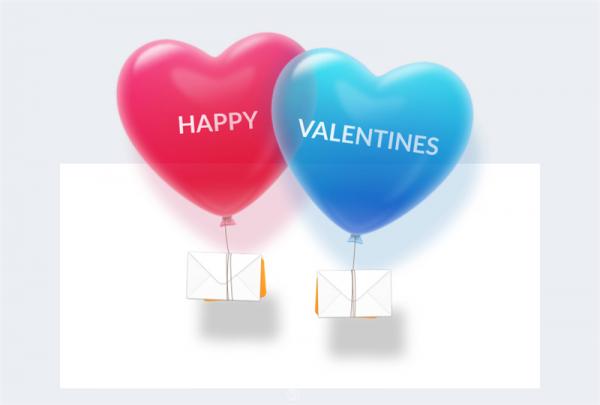
本文只是希望带大家入个门,其中的技巧还有很多的:比如阴影不要乱用,一个界面1到2个点到为止即可,否则会显得界面很脏。阴影的背景尽量选择白色的会显得很通透。喜欢上这种弥散阴影的风格后,相信聪明的你还能设计衍变出更多风格的弥散阴影,看完文章自己动手试一试才能领悟到其中的奥妙哦!


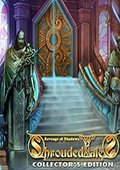





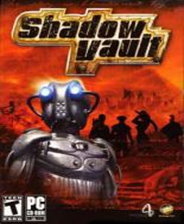
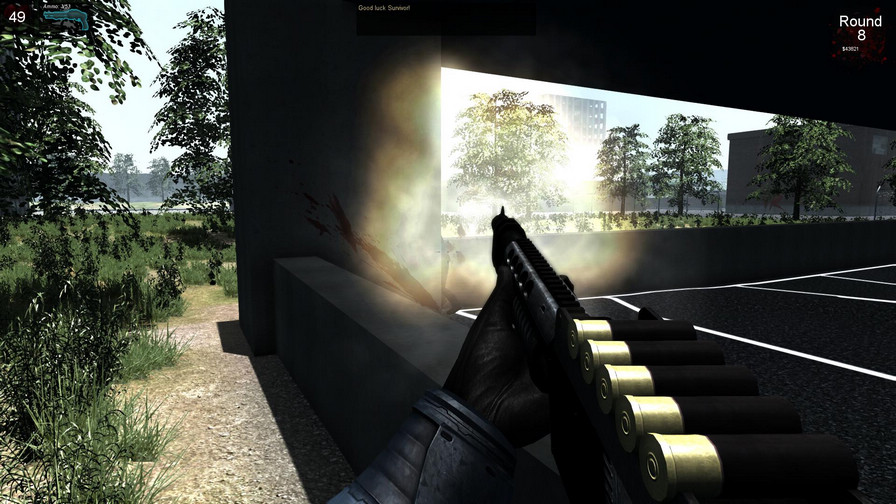
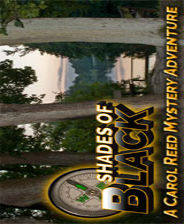

 相关攻略
相关攻略
 近期热点
近期热点
 最新攻略
最新攻略