这篇Photoshop教程中我们和大家一起设计制作一款非常梦幻的水中文字场景,主要是利用笔刷,渐变,滤镜等基本的工具,与水下风景相结合,打造出非常漂亮的壁纸效果.
特效教程之制作梦幻的泡泡 src="http://img1.runjiapp.com/duoteimg/zixunImg/local/2011/05/10/13049954892725.jpg">
步骤1
打开Photoshop,创建一新文档,我使用的是2560×1440像素,我可使用它作为墙纸。之后,用黑色填充背景层。
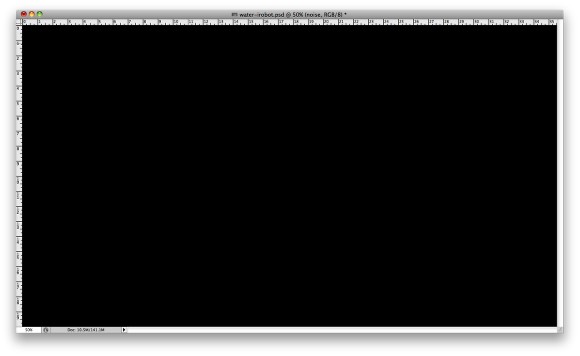
步骤2
添加另一新层,用绿色填充它(234b44)
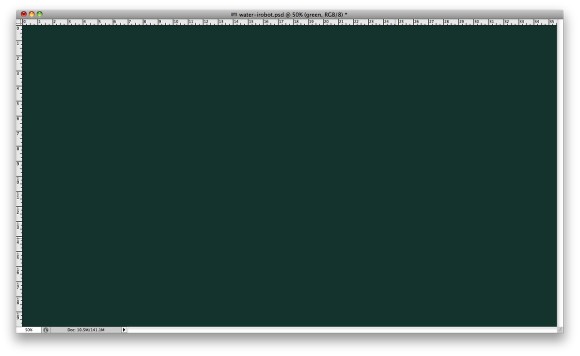
步骤3
选择绿色图层,选择图层>组合层。在图层面板中该层将在图层组内。选择此文件夹并去图层>图层蒙版>隐藏所有。选择画笔工具(B),用一大的柔软的笔刷,用白色按下图描绘一片区域。
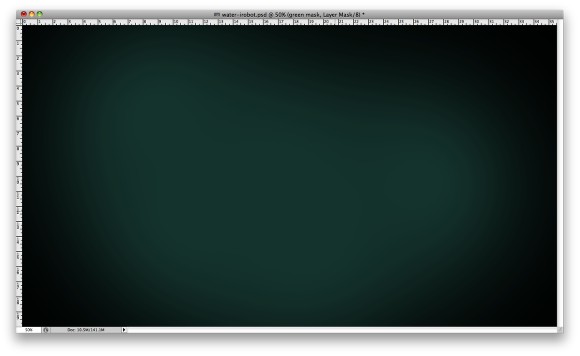
步骤4
选择绿色图层,去图层>图层蒙版>显示所有。在图层面板中,选择图层的蒙版并去滤镜>渲染>云彩。云彩就应用到蒙版上。之后,仍然选择蒙版,去滤镜>模糊>高斯模糊。使用一大的值,我用的是80px的半径,但这个值取决于你文件的大小
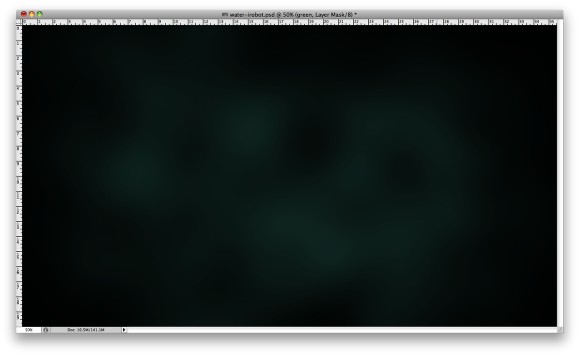
步骤5
在其他图层之上添加另一层,使用画笔工具(B),用一非常柔软的画笔,按下图描绘出红色光。更改图层的不透明度为65%
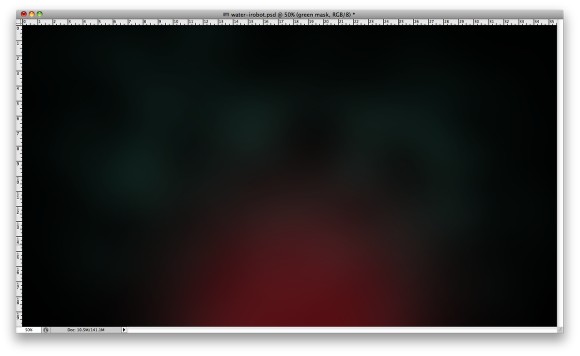
步骤6
在其他图层之上再次添加另一层,然后使用画笔工具(B),使用一你之前用过的大的笔刷,这个时候选择深蓝色在红色上方的区域涂抹。这个蓝色必须是非常微妙的,因此调节不透明度为20-30%
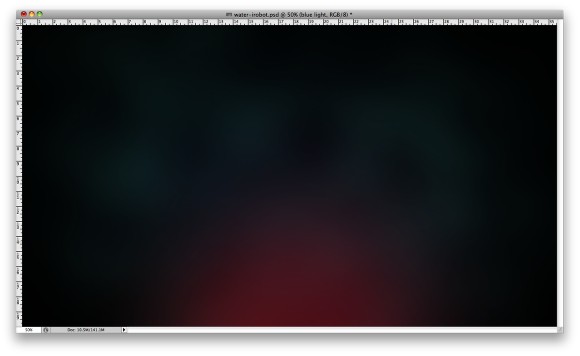
步骤7
添加另一层,然后选择渐变工具(G)。点击渐变颜色打开渐变编辑器,然后更改类型为杂色,100%的粗糙度,选择这两个选项:限制颜色和增加透明度。使用渐变填充图层,然后到图像>调整>去色。之后去滤镜>模糊>高斯模糊。我用了30像素的半径,再次调节这个值将取决于该文件的大小。
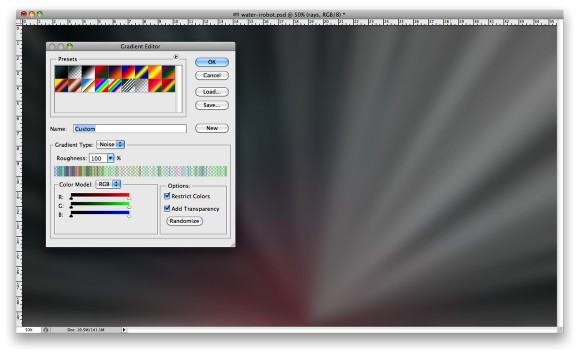
步骤8
调节渐变图层的混合模式为颜色减淡。
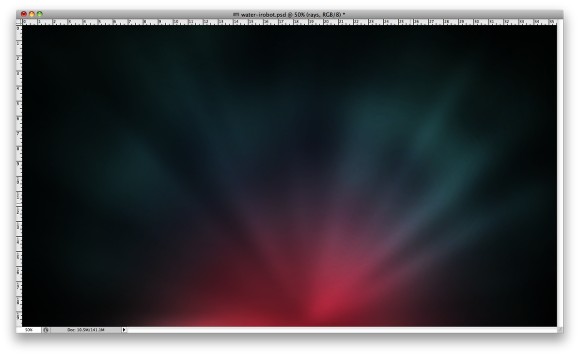
步骤9
对于泡沫我参考一张照片创建了笔刷。我使用的照片是Shutterstock ,你可在这里下载。你也可在这里下载我创建的画笔。添加一新层,然后选择画笔工具(B),然后用一大的尺寸,我使用的是400像素,使用白色绘制一些泡沫。组合这层(图层>组合层),调节混合模式为颜色减淡
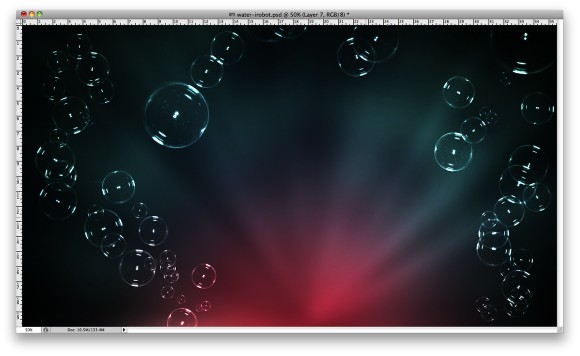
步骤10
选择泡沫层,去滤镜>转换为智能滤镜,然后去滤镜>模糊>高斯模糊。使用7像素的半径。整个图层会很模糊,图层面板上白色的略缩图就是所谓的智能滤镜。选择画笔工具(B),使用黑色描绘你不希望泡沫模糊的地方。这就像是一智能滤镜的蒙板。
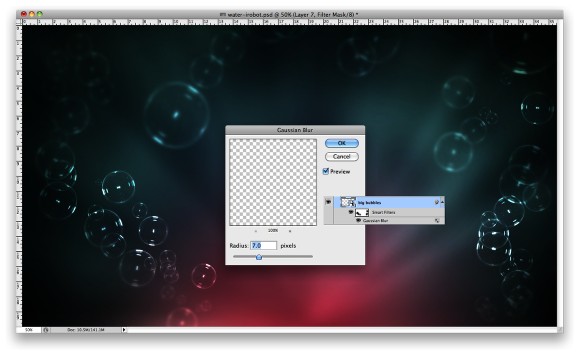
步骤11
输入标志,去层>图层样式>混合选项。更改填充为0,然后选择内发光。使用颜色减淡,不透明度50%,调节大小为15像素。之后,选择斜面和浮雕。使用内斜面的风格,90%的深度,方向为向下,大小为1像素,软化为5像素。对于阴影选项使用角度为70度,高度为16度。高光和阴影模式使用白色的颜色减淡,不透明100%。
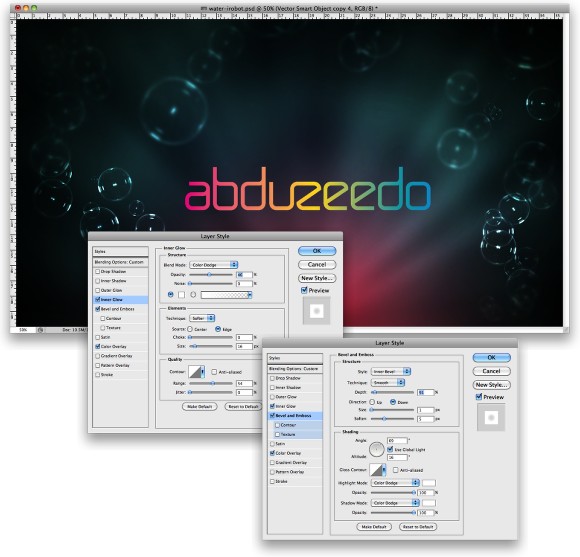
步骤12
添加另外一层,你可在文件夹的其他图层里添加一些泡沫,如我们在步骤9创建的,使用画笔工具(B)和泡沫笔刷,这次使用一小的尺寸,在 A, B, Ds和O这些字母周围描绘使泡沫破裂。

步骤13
选择文本图层并去图层>图层蒙版>显示所有。使用画笔工具(B),用一柔软的黑色笔刷在图中所指的区域中涂抹使泡泡分化。
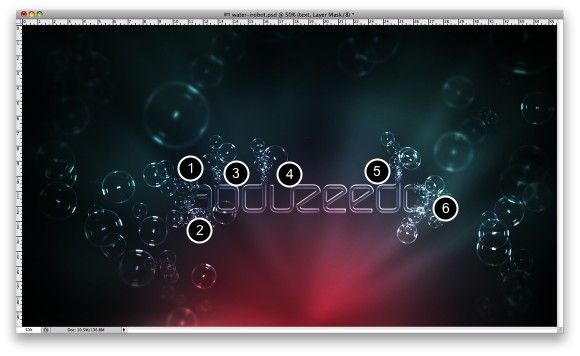
#p#副标题#e#
步骤14
选择文本中的一泡沫层,重复步骤10相同的技法使图层的一些部分比其他部分模糊。

步骤15
在其他层的顶部添加一新图层,去滤镜>渲染>云彩。确保你的背景色和前景色分别是黑色和白色。之后去滤镜>渲染>分层云彩。这时该层将是非常暗的,所以要去图像>调整>反向,然后去图像>调整>色阶。增加白色的输入,直到你得到类似下图的效果。
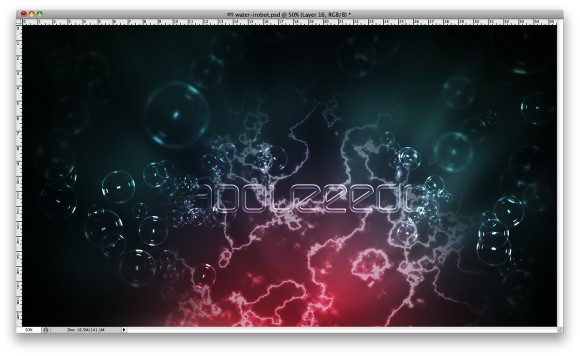
步骤16
调节混合模式为颜色减淡,去滤镜>模糊>高斯模糊。使用20像素的半径 。你也可减少不透明度到60%
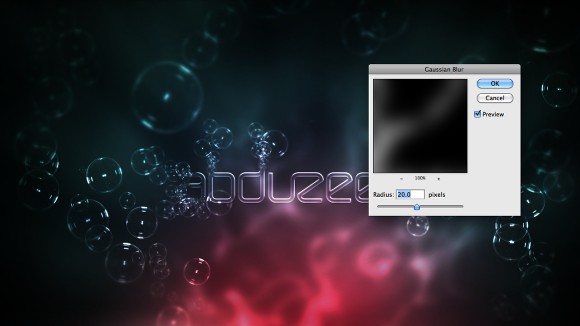
步骤17
为了使相片更加现实,你可添加一些真正的泡沫,在这里我使用的照片来自Shutterstock,你可在这里找到它。正如你所看到的照片有黑色背景,在这种情况下,调节混合模式为颜色减淡,使黑色因此变得透明。
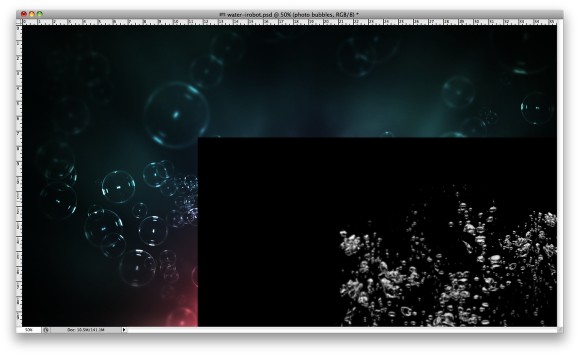
步骤18
你可再次转换泡泡原始图层为智能对象,然后应用高斯模糊,参照步骤10。

步骤19
在所有层的顶部添加一新层,然后选择油漆桶工具(G)。更改类型为照片,然后选择我创建的条纹照片,你可在这里下载。使用照片填充图层,去滤镜>模糊>高斯模糊。使用2像素的半径,然后更改混合模式为叠加,不透明度为50%。
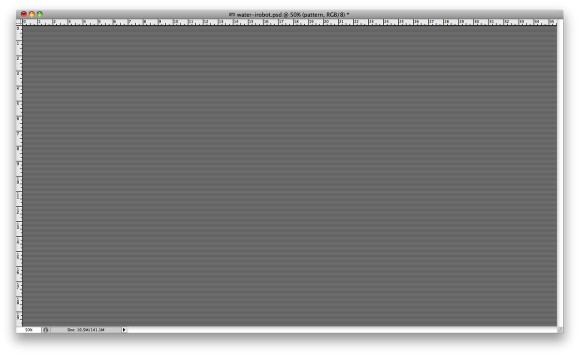
效果图:

#p#副标题#e#












 顶顶顶顶顶
顶顶顶顶顶
 好呢!好呢好呢
好呢!好呢好呢
 好好好!八错!
好好好!八错!
 相关攻略
相关攻略
 近期热点
近期热点