最终效果
Photoshop特效教程:2012龙形创意文字制作 src="http://img2.runjiapp.com/duoteimg/zixunImg/local/2012/01/09/13261070563047.jpg" width=624>
1、制作之前需要简单规划一下,每一个数字都需要放在一个组里面,这样可以减少图层,同时方便查找及修改。除头部外,大致还需4 - 5个组。

2、新建一个1024 * 768像素的文档,选择渐变工具,颜色设置如图2,然后由中心向边角拉出图3所示的径向渐变作为背景。
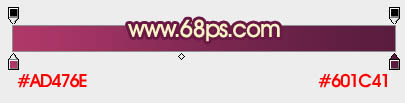

3、龙头部分我们已经完成。现在开始制作“2”字。新建一个组,自己命名。
在组里新建一个图层,用钢笔勾出“2”的轮廓路径,转为选区后选择渐变工具,颜色设置如图5,拉出图6所示的线性渐变。顶部的暗部需要用加深工具稍微加深一下,效果如图6。



4、新建一个图层,按Ctrl + Alt + G 创建剪贴蒙版。然后在当前图层下面新建一个图层,用套索工具拉出下图所示的选区,再羽化15个像素后填充黄色,增强渐变色的高光部分,效果如下图。

5、新建一个图层,用钢笔勾出顶部立体面的轮廓,转为选区后选择渐变工具,颜色设置如图9,然后拉出图10所示的线性渐变。高光及暗部需要用减淡及加深工具稍微调整。

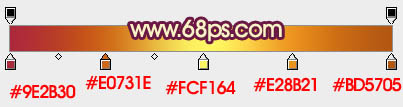
#p#副标题#e#

6、在当前图层下面新建一个图层,用钢笔勾出下图所示的选区,填充橙黄色,顶部用加深工具稍微加深一下,效果如下图。

7、新建一个图层,用钢笔勾出底部立体面的轮廓,转为选区后填充橙黄色,局部用加深,减淡工具调整一下。取消选区后添加图层蒙版,用黑色画笔把不需要调亮的部分擦出来,效果如图13。


8、新建一个图层,用钢笔勾出底部边缘的高光部分,转为选区后填充稍亮的橙黄色。到这一步“2”字的表面质感渲染出来,效果如图15。后面还需制作底部的立体效果


9、在当前组的最下面新建一个图层,用钢笔勾出下图所示的选区,并填充黑色。

10、新建一个图层,填充红色,按Ctrl + Alt + G 创建剪贴蒙版,用黑色画笔把暗部擦出来,效果如图18。到这一步第一个“2”字基本完成,有不满意的部分可以自己慢慢细调。


11、新建一个组,命名为“0”,再在组里新建一个图层,用钢笔勾出图19所示的选区,选择渐变工具,颜色设置如图20,拉出图21所示的线性渐变。

#p#副标题#e#


12、用减淡工具把边缘部分涂亮一点,效果如下图。

13、新建一个图层,同上的方法制作中间及其它立体面,效果如下图。


14、新建一个图层,同上的方法制作鬃毛部分,过程如图25,26。


15、在组的底部新建一个图层,同上的方法制作底部立体面,过程如图27,28。


16、新建一个组,命名为“1”,这个数字的制作相对容易很多,大致效果如下图。

#p#副标题#e#
17、新建一个组,命名为“2a”,同上的方法制作最后一个数字,效果如图30,31。


18、在图层的最上面创建亮度/对比度调整图层,参数设置如图32.效果如图33。
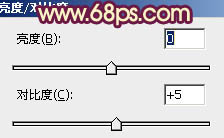

19、创建色彩平衡调整图层,对高光进行调整,参数设置如图34,效果如图35。
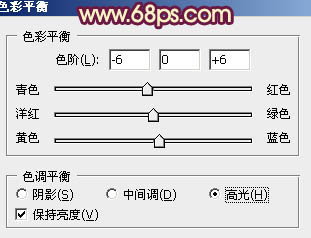

最后微调一下细节,再适当把整体锐化一下,完成最终效果。

#p#副标题#e#












 相关攻略
相关攻略
 近期热点
近期热点
 最新攻略
最新攻略