一、快速抠图
1、将原图拖进PS中,ctrl+j复制得到图层。

2、用框选工具,选择人物部分,如下图。
然后点击选择并遮住。

3、进入选择并遮住界面后,点击右侧工具栏第一个快速选择工具。
再点击上方工具选项中的选择主体。
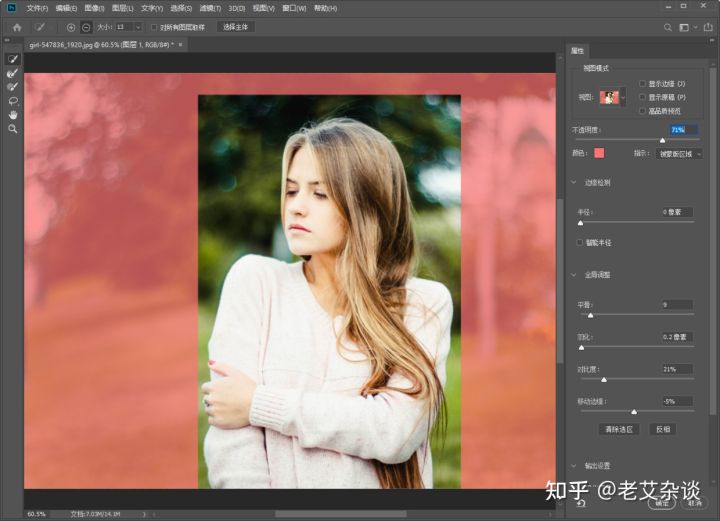
选择主体后,我们会得到下图人物大致选择。
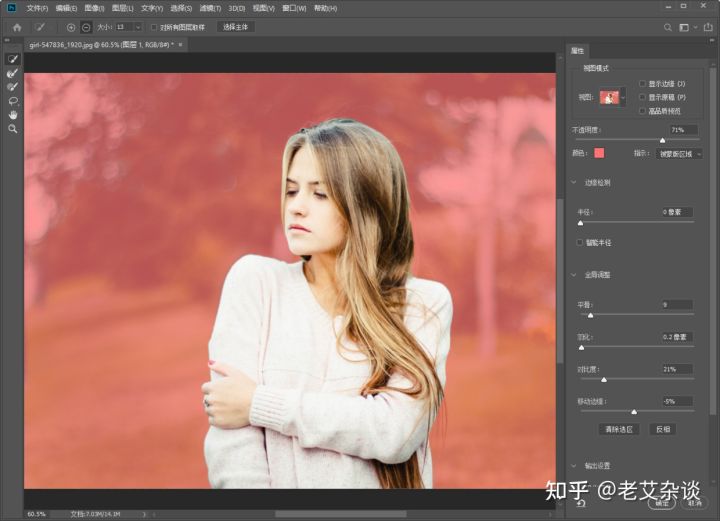
4、快速选择后毛发的细节基本都没有出来。
这个时候点击工具栏第二个,调整边缘画笔工具,调到稍大一点的大小,在头发有细节的地方刷几下,就可以得到如下图。
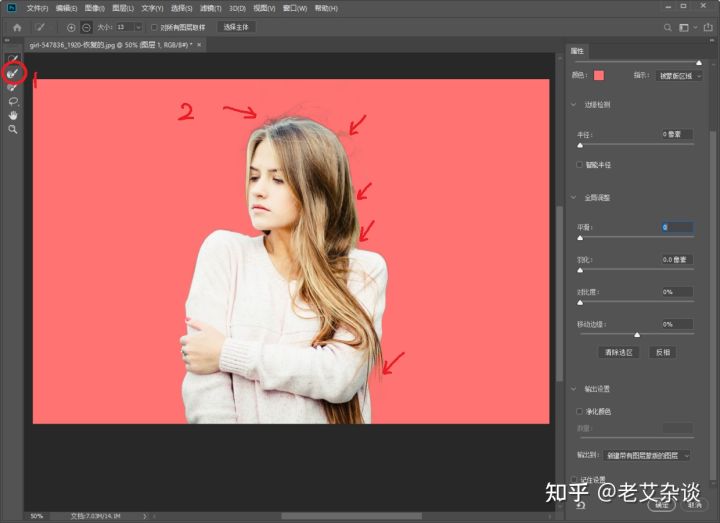
这个时候可以直接选择净化颜色,把毛发和衣服上的黑色杂色去除,然后调节一下移动边缘,输出即可。
但是在这张图里,这样处理会将右下角的头发大多细节给去除掉。
所以我们先直接输出新建带有图层蒙版的图层,再分块调节,以较好的保留头发细节。
5.得到带有蒙版的图层1拷贝图层后,ctrl+j复制得到图层1拷贝2图层。
选择蒙版,点击套索工具,圈出身体部分,按delete,得到下图。(按住alt,点击蒙版就可以进入蒙版界面)
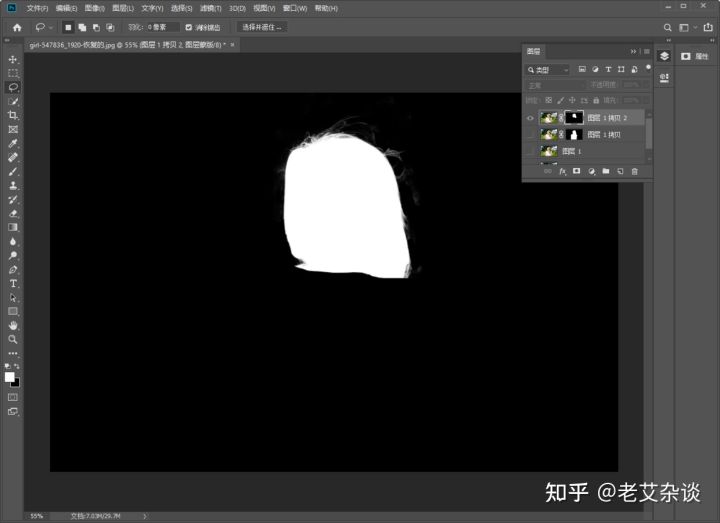
6.点击图层蒙版,在蒙版属性里(或者任意选择工具),点击选择并遮住,进行边缘调节。
这里就不用刷子了,直接在属性里调节一下。平滑度向右微调一点,移动边缘向内调节一点,勾选输出设置里的净化颜色,滑块右调就可以得到如下图。
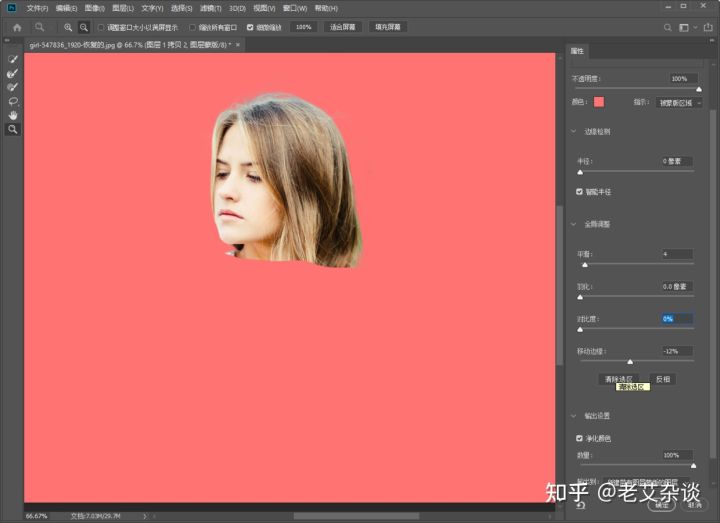
7.按照步骤5,将身体部分选出来(出了头部和右下角头发),进入选择并遮住。
稍微调节一下平滑度,移动边缘可以内移多一点,衣服边缘的细节并不多,流畅一些就可以,勾选净化颜色,调节至合适,得到如下图。
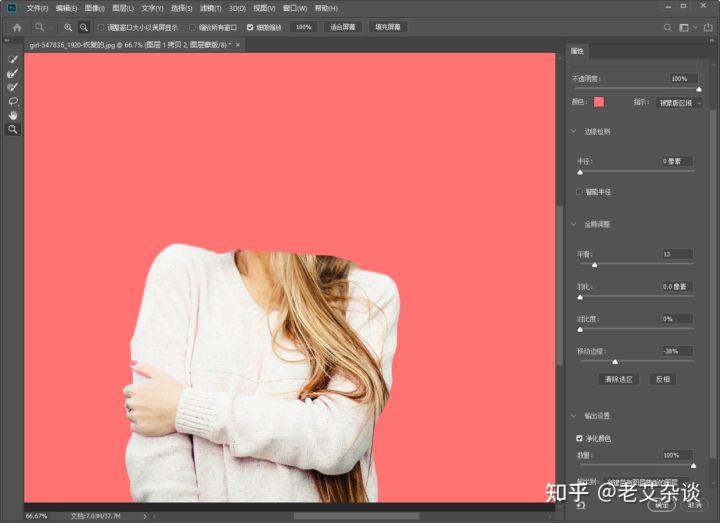
8.同样按照步骤5,得到右下角头发部分。
根据需要处理,可以稍微调节一下净化颜色,没有特别明显的也可以不处理。
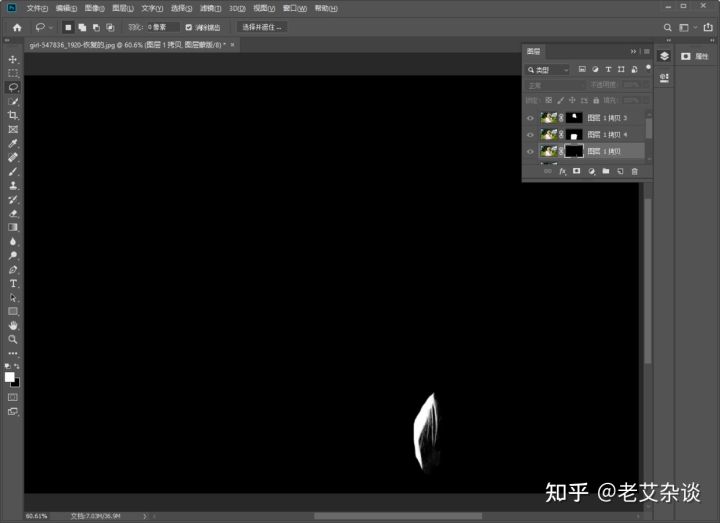
9.将这几个图层都显示出来,得到最终图,如下图。
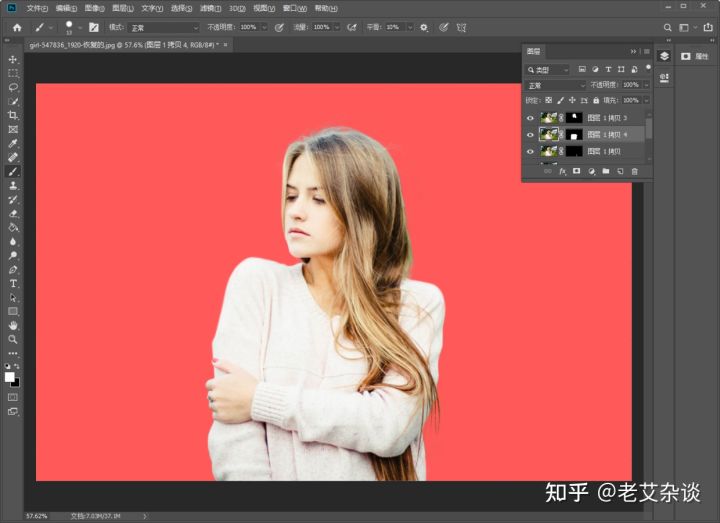
效果图如下

二、快速换背景
之前也说过换背景的几个方法,这是另外一种,不修改原图的情况下换背景。
1、原图拖进PS中,点击框选工具,ctrl+A全选,点击并进入选择并遮住。
先用第一个工具,点击选择主体,得到大致选择。
用第二个工具,选加号,轻刷发丝和脚部没选干净的部分。
用第三个工具,选加号,将右侧人物裙摆没选进来的部分,刷进来。
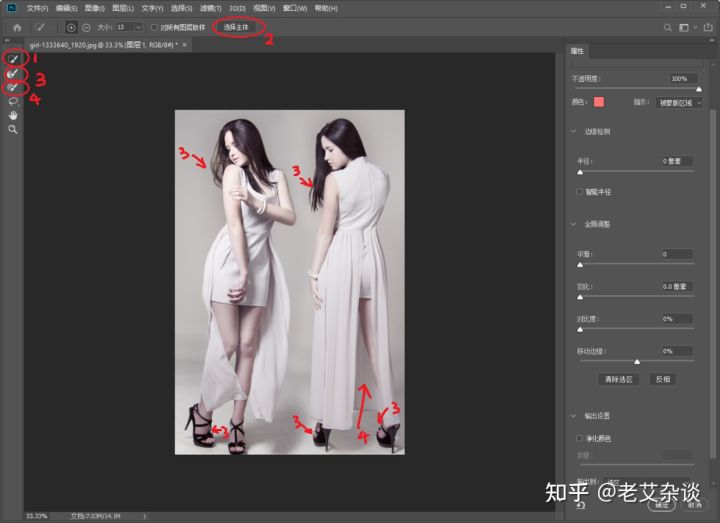
2、得到较完整的人物后,调节属性部分,勾选智能半径,微调半径,微调平滑。
勾选净化颜色,调节到合适,得到如下图状态,输出选区即可。

3、点击图层下标左起第四个,选择纯色...。
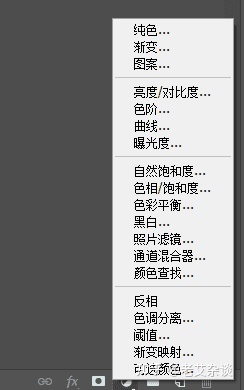
可以选择一个颜色,作为背景色。
cadfbb276a26993f6b width="600" height="436" title="ps怎么抠头发 ps怎么抠头发边缘 " align="" />
4.最后将填充图层的混合模式改为正片叠底,这样就会叠加恢复原图中的明暗区及倒影,如下图。
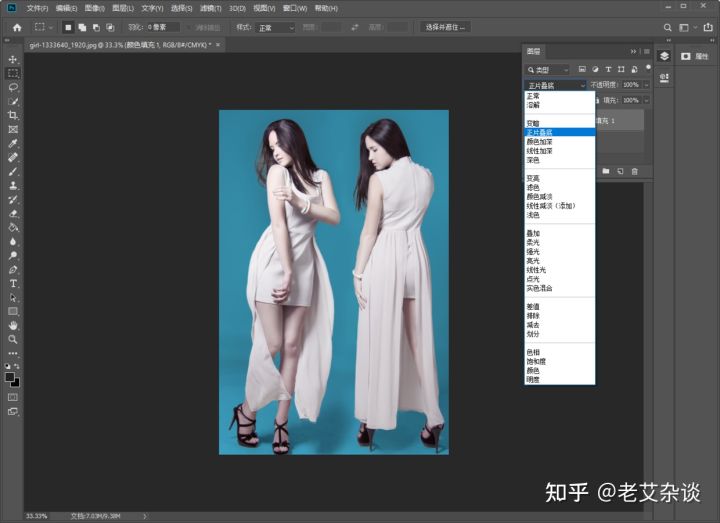
当然也可以用其他背景图,只要将填充的蒙版拖动(或者复制)到相应背景图后就可以,如下图。








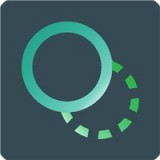




 相关攻略
相关攻略
 近期热点
近期热点